
Use your iPad as a second display for your Mac
With Sidecar, you can use your iPad in landscape orientation as a second display for your Mac. Like any second display, you can extend your desktop by showing different apps or windows on your iPad, or instead make it show the same ones you see on your Mac.
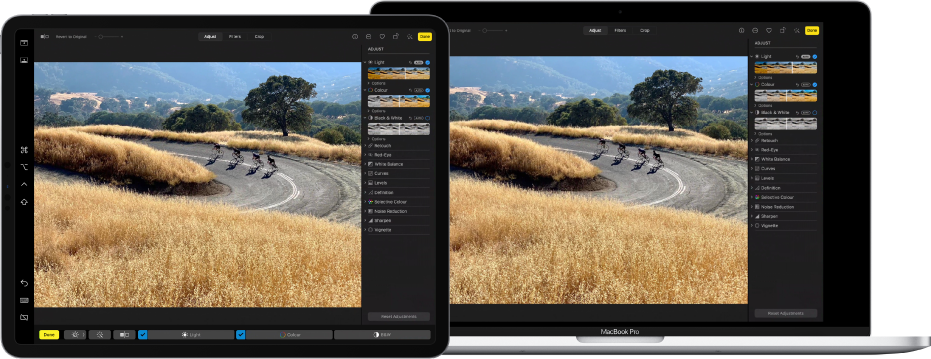
Note: Sidecar is a Continuity feature. To use Continuity features, your devices must have Wi-Fi and Bluetooth turned on, and meet system requirements. See the Apple Support article System requirements for Continuity on Mac, iPhone, iPad, iPod touch and Apple Watch.
Set up Sidecar
You don’t need to connect your iPad to your Mac with a cable to use Sidecar, but you do need to be signed in with the same Apple ID on both devices. Then follow these steps.
On your Mac, choose Apple menu

 .
.If you’re not already connected to your iPad, click the Add Display pop-up menu, then choose your iPad.
You can also connect using Display in Control Centre
 or the Display menu
or the Display menu  in the menu bar (if the menu is shown).
in the menu bar (if the menu is shown).
Change Sidecar options
After you set up your iPad as a second display for your Mac, you can change the options in Display settings.
On your Mac, choose Apple menu

 , then click Display Settings.
, then click Display Settings.Select the name of your iPad, then do one of the following:
Click the “Use as” pop-up menu, then choose whether you want to use your iPad as the main display or to mirror or extend your display.
Select Show Sidebar and use the pop-up menu to choose whether to show the sidebar on the left or right.
Select Show Touch Bar and use the pop-up menu to choose whether to show the Touch Bar on the top or bottom.
Select “Enable double-tap on Apple Pencil”.
Click Done.
Use Sidecar
If you’re not already connected to your iPad, click Display in Control Centre
 or click the Display menu
or click the Display menu  in the menu bar (if the menu is shown).
in the menu bar (if the menu is shown).The Sidecar menu
 appears in the menu bar. You can easily change how you work with iPad from the Sidecar menu at any time. For example, switch between using iPad as a mirrored or separate display, or show or hide the sidebar or Touch Bar on iPad.
appears in the menu bar. You can easily change how you work with iPad from the Sidecar menu at any time. For example, switch between using iPad as a mirrored or separate display, or show or hide the sidebar or Touch Bar on iPad.Do any of the following:
Move windows from Mac to iPad: Drag a window to the edge of the screen until the pointer appears on your iPad. Or while using an app, choose Window > Move to iPad.
Move windows from iPad to Mac: Drag a window to the edge of the screen until the pointer appears on your Mac. Or while using an app, choose Window > Move Window Back to Mac.
Use the sidebar on iPad: With your finger or Apple Pencil, tap icons in the sidebar to show
 or hide
or hide  the menu bar, show
the menu bar, show  or hide
or hide  the Dock, or show the onscreen keyboard
the Dock, or show the onscreen keyboard  . Or tap one or more modifier keys, such as Control
. Or tap one or more modifier keys, such as Control  , to use keyboard shortcuts.
, to use keyboard shortcuts.Use the Touch Bar on iPad: With your finger or Apple Pencil, tap any button in the Touch Bar. The buttons available vary depending on the app or task.
Use Apple Pencil on iPad: With your Apple Pencil, tap to select items such as menu commands, tick boxes or files. If your Apple Pencil supports it (and you selected the option in Display preferences), you can double-tap the lower section of your Apple Pencil to switch drawing tools in some apps. See the Apple Support article Connect Apple Pencil with your iPad.
Use gestures on iPad: Use basic gestures, such as tap, swipe, scroll and zoom, as well as gestures for entering and editing text. See the iPad User Guide.
Switch between the Mac desktop and the iPad on iPad: Swipe up from the bottom edge of your iPad with one finger to show the Home Screen. To show the iPad Dock, swipe up and pause. To show the App Switcher, swipe up and pause in the centre of the screen. To return to the Mac desktop, swipe up, then tap the Sidecar icon
 .
.
When you’re ready to stop using your iPad, tap the Disconnect icon
 at the bottom of the sidebar on iPad.
at the bottom of the sidebar on iPad.You can also disconnect on your Mac by clicking the active iPad listed in the Sidecar menu
 in the menu bar.
in the menu bar.