
View and edit files with Quick Look on Mac
Quick Look offers a fast, full-size preview of nearly any kind of file without opening the file. You can rotate photos, trim audio and video clips and use Markup—directly in the Quick Look window.
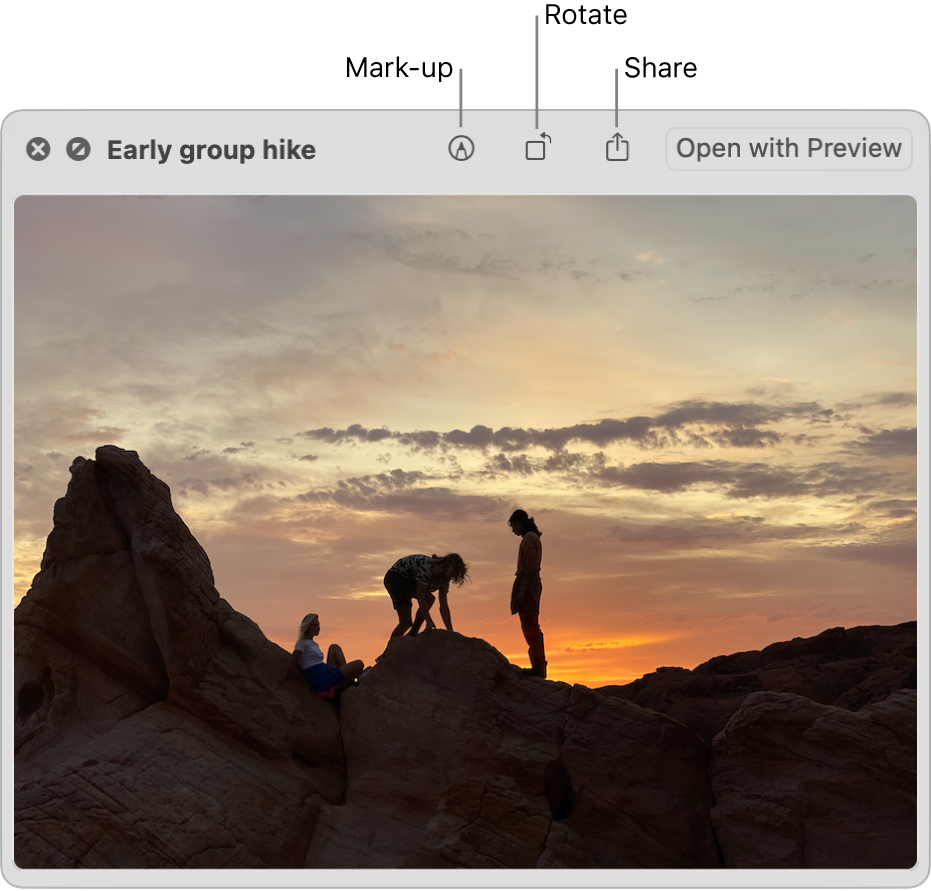
Tip: Use Quick Look for items in Finder windows, on your desktop, in emails and messages and other places.
On your Mac, select one or more items, then press the Space bar.
A Quick Look window opens. If you selected multiple items, the last item you selected is shown first.
In the Quick Look window, do any of the following:
Resize the window: Drag the corners of the window. Or click the Full Screen button
 in the top-left corner of the Quick Look window. To exit full screen, move the pointer to the bottom of the window, then click the Exit Full Screen button
in the top-left corner of the Quick Look window. To exit full screen, move the pointer to the bottom of the window, then click the Exit Full Screen button  that appears.
that appears. Zoom in and out of an item: Press Command-Plus (+) to make the image bigger or Command-Minus (–) to make it smaller.
Rotate an item: Click the Rotate Left
 button or press and hold the Option key, then click the Rotate Right
button or press and hold the Option key, then click the Rotate Right  button. Keep clicking to continue rotating the item.
button. Keep clicking to continue rotating the item. Mark up an item: Click the Markup button
 . See Mark up files.
. See Mark up files.Trim an audio or video item: Click the Trim button
 , then drag the yellow handles in the trimming bar. To test your changes, click Play
, then drag the yellow handles in the trimming bar. To test your changes, click Play  . To start over, click Revert. When you’re ready to save your changes, click Done, then choose to replace the original file or create a new one.
. To start over, click Revert. When you’re ready to save your changes, click Done, then choose to replace the original file or create a new one.Browse items (if you selected multiple items): Click the arrows near the top-left of the window or press the Left Arrow or Right Arrow key. In full screen, click the Play button
 to view the items as a slide show.
to view the items as a slide show.Show items in a grid (if you selected multiple items): Click the Index Sheet button
 or press Command-Return.
or press Command-Return.Open an item: Click Open with [App].
Share an item: Click the Share button
 , then choose how you want to share the item.
, then choose how you want to share the item.Copy the subject of an item: If the item is a screenshot or photo, you can isolate the subject of the picture from the background. Control-click the image, then choose Copy Subject. You can now paste the subject into a document, email, text message or note.
When you’re done, press the Space bar or click the Close button
 to close the Quick Look window.
to close the Quick Look window.
When you open a Live Photo in the Quick Look window, the video portion of the photo plays automatically. To view it again, click Live Photo in the bottom-left corner of the photo.