
Find and delete files on your Mac
You can sort through items on your Mac by category, see how much space is used, and quickly find documents, apps, books, movies, backups and other files. Then delete what you no longer need.
Note: The categories you see vary, depending on the apps and files on your Mac.
On your Mac, choose Apple menu

 in the sidebar. (You may need to scroll down.)
in the sidebar. (You may need to scroll down.)Click Storage on the right.
Go to a category on the right and click its Info button
 to open it:
to open it: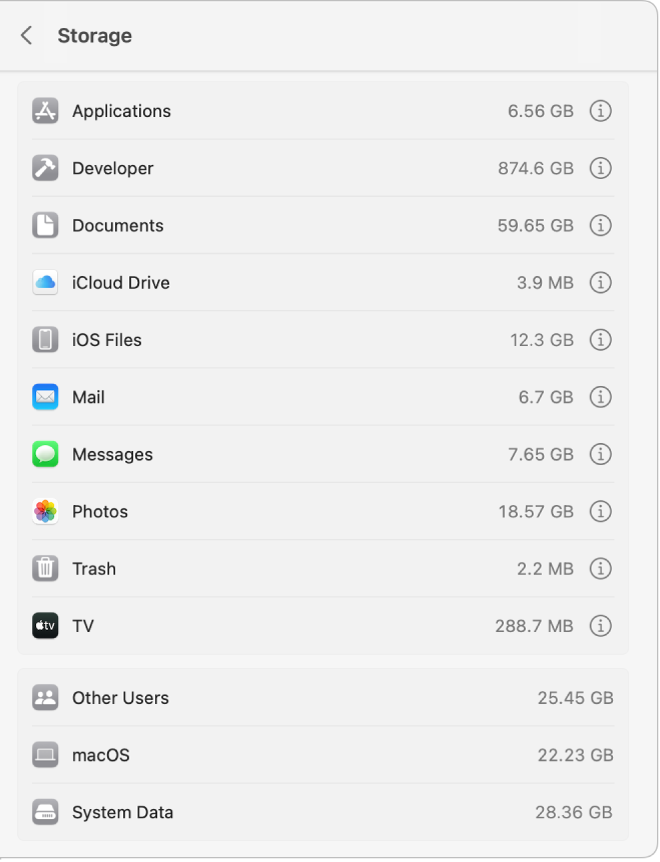
You can open the categories that have Info buttons to select and delete files. (In some cases, categories allow you to open an app to delete files while in the app.)
Applications: Contains all the apps installed on your Mac (excluding system applications).
Note: If you partitioned your hard disk, this category shows the amount of storage for apps installed on the macOS partition (the startup disk).
Documents: See all the documents on your Mac. You can quickly view large files or downloads by clicking the corresponding button, and sort files by clicking Name, Kind, Last Accessed or Size near the top of the dialog. You can also click File Browser to view the contents and amount of storage used by various folders in your file system.
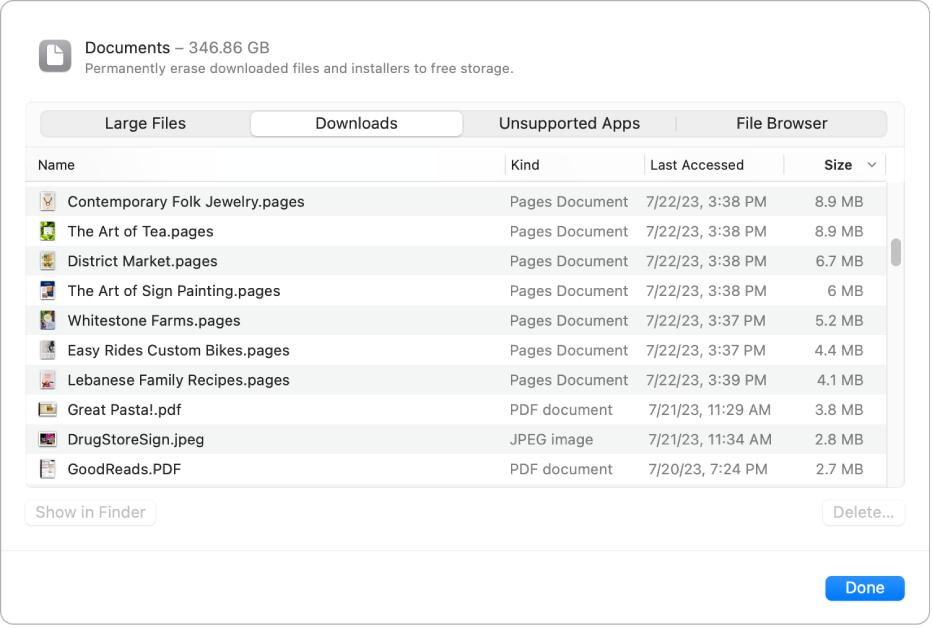
Note: Some folders and files that are already represented by categories in the sidebar — other than Documents — are dimmed.
The Documents category contains files in your home folder that aren’t included in other categories, such as Pages documents and PDFs. It also includes videos and photos that aren’t managed by your photo library (for example, an image that a friend shares with you using AirDrop).
iCloud Drive: Contains all files stored in iCloud Drive. It may also contain files in your Desktop and Documents folders if you store them in iCloud Drive.
iOS files: Contains iOS backups and firmware.
TV, Music, Books and Podcasts: Each app category contains purchases from that specific app, which can be removed from your Mac and downloaded again.
Mail: Contains emails and attachments.
Messages: Contains content from Messages conversations, including attachments.
Music Creation: Contains content from GarageBand, Logic and MainStage.
Photos: Contains your System Photo Library (see the Apple Support article Designate a System Photo Library in Photos).
Trash: Contains items you deleted (items deleted from iCloud Drive aren’t included in the amount of storage space).
Note: If you partitioned your hard disk, Bin size is provided for the Bin on the disk that macOS is installed on (the startup volume).
Other Users: Contains files created and modified by other user accounts on your Mac.
macOS: Contains macOS system applications and files. Examples include Mail, Terminal and Calculator.
System Data: Contains files that don’t fall into the categories listed here. This category primarily includes files and data used by the system, such as log files, caches, VM files and other runtime system resources. Also included are temporary files, fonts, app support files and plug-ins. You can’t manage the contents of this category. The contents are managed by macOS and the category varies in size depending on the current state of your Mac. You can manage your data that falls outside the other categories using the Finder or the third-party apps that created it.
To delete a file, select it then click Delete; click Show in Finder to view the file in the Finder.
The remaining space is free storage space. Free storage space is physically open space on a disk. Available storage space includes free storage space and purgeable disk caches (disk space might be both available and used at the same time).
To save additional storage space, use the custom storage recommendations for optimising storage on your Mac. See Optimise storage space on your Mac.