
Manage scanned documents using Notes on Mac
If you have an iOS device with iOS 11 or later, you can use it to scan documents and add the scanned documents to notes in the Notes app.
In the Notes app on your Mac, you can view the scanned documents and crop, apply filters, rotate and rename them.
View a scanned document
In the Notes app
 on your Mac, to find a scanned document, do any of the following:
on your Mac, to find a scanned document, do any of the following: Look in the note it was added to.
Search for the scanned document by name.
Open the Attachments Browser and look in the Scans section or Documents section.
Note: If you have macOS Mojave or later and iOS 12 or later, you can also scan a document directly from your iPhone or iPad camera. Click the Media button
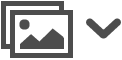 , then select Scan Documents to scan a document with your iPhone or iPad and insert it in your note. See Insert photos and scans with Continuity Camera.
, then select Scan Documents to scan a document with your iPhone or iPad and insert it in your note. See Insert photos and scans with Continuity Camera.Do any of the following:
Preview a scanned document: Select the document, then press the Space bar.
Open a scanned document: Double-click the scanned document.
It opens in the Scanned Document window, where you can mark it up and make other edits (see the following tasks for more information).
Tip: To enlarge (zoom in) or reduce (zoom out) your overall view of a scanned document, click the Zoom In button
 or the Zoom Out button
or the Zoom Out button  . You can also pinch to zoom on the trackpad or double-tap the trackpad to enlarge to 2x size.
. You can also pinch to zoom on the trackpad or double-tap the trackpad to enlarge to 2x size.
Crop a scanned document
You can crop a scanned document to focus in on a specific area or eliminate unwanted parts of the document.
WARNING: If you’ve annotated the document using Markup tools, your edits will be deleted when you crop the image.
In the Notes app
 on your Mac, double-click the scanned document in your note to open it in the Scanned Document window.
on your Mac, double-click the scanned document in your note to open it in the Scanned Document window.Click the Crop button
 (or use the Touch Bar).
(or use the Touch Bar).Drag the adjustment handles to enclose the area you want to keep in the scanned document.
When you’re finished making changes, do one of the following:
Save your changes: Click Done.
Stop cropping without saving your changes: Press Escape (Esc) or click Cancel.
Apply a filter to a scanned document
You can give your scanned document a special look by using one of four filters.
In the Notes app
 on your Mac, double-click the scanned document in your note to open it in the Scanned Document window.
on your Mac, double-click the scanned document in your note to open it in the Scanned Document window.Click the Apply Filter button
 (or use the Touch Bar).
(or use the Touch Bar).Click the filter you want (or tap it in the Touch Bar).
Rotate a scanned document
You can manually rotate a scanned document so that it’s oriented the way you want.
WARNING: If you’ve annotated the document using Markup tools, your edits will be deleted when you rotate the image.
In the Notes app
 on your Mac, double-click the scanned document in your note to open it in the Scanned Document window.
on your Mac, double-click the scanned document in your note to open it in the Scanned Document window.Click the Rotate button
 (or use the Touch Bar).
(or use the Touch Bar).
You can rotate the document multiple times to orient it the way you want.
Tip: To reverse the direction of rotation, Option-click the Rotate button ![]() .
.
Rename a scanned document
By default, a scanned document is named Scanned Documents. You can rename it.
In the Notes app
 on your Mac, select the scanned document in your note, then choose Edit > Rename Attachment.
on your Mac, select the scanned document in your note, then choose Edit > Rename Attachment.Type the new name, then click Save.