
Use cell conditions in Numbers on Mac
You can have Numbers change the appearance of a cell or its text when the value in the cell meets certain conditions. For example, you can make cells turn red if they contain a negative number. To change the look of a cell based on its cell value, create a conditional highlighting rule.
Add a highlighting rule
Select one or more cells.
In the Format
 sidebar, click the Cell tab.
sidebar, click the Cell tab.Click Conditional Highlighting, then click Add a Rule.
Click a type of rule (for example, if your cell value will be a number, select Numbers), then click a rule.
Scroll to see more options.
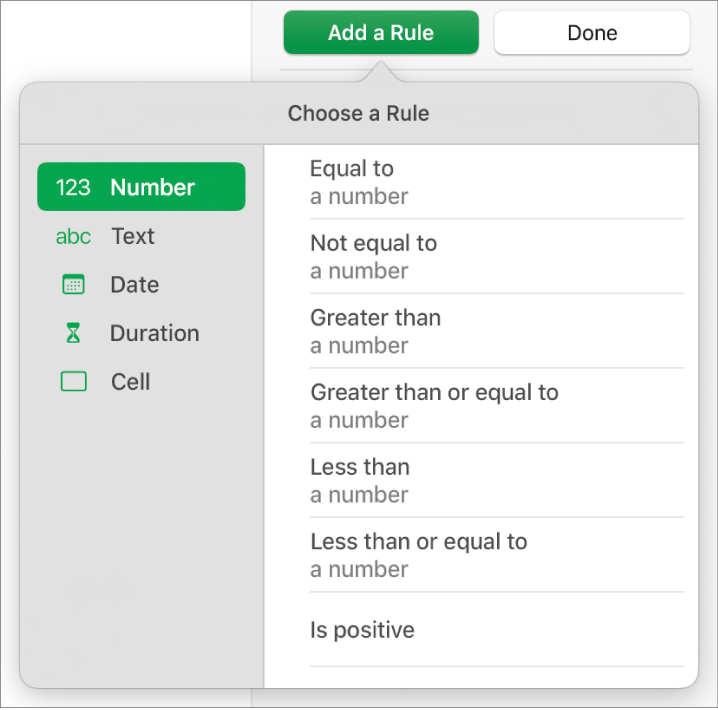
Enter values for the rule.
For example, if you selected the rule “date is after,” enter a date that the date in the cell must come after.
Click
 to use a cell reference. A cell reference lets you compare the cell’s value to another cell — so, for example, you can highlight a cell when its value is greater than another cell’s. Click a cell to select it or enter its table address (for example, F1). See Calculate values using data in table cells.
to use a cell reference. A cell reference lets you compare the cell’s value to another cell — so, for example, you can highlight a cell when its value is greater than another cell’s. Click a cell to select it or enter its table address (for example, F1). See Calculate values using data in table cells.Click the pop-up menu and choose a text style such as bold or italic, or a cell fill such as red or green.
You can choose Custom Style to choose your own font colour, font style and cell fill.
Click Done.
Note: If a cell matches multiple rules, its look changes according to the first rule in the list. To reorder rules, drag the rule name up or down the list.
Repeat a highlighting rule
Delete a highlighting rule
Select cells with the rules you want to delete.
In the Format
 sidebar, click the Cell tab.
sidebar, click the Cell tab.Click Show Highlighting Rules, then do one of the following:
Delete all rules for the selected cells: Click
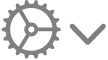 at the bottom of the sidebar, then choose Clear All Rules.
at the bottom of the sidebar, then choose Clear All Rules.Delete a specific rule: Move the pointer over the rule, then click
 in the top-right corner.
in the top-right corner.Remove a rule from all cells that use it: Click
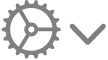 at the bottom of the sidebar, choose Select Cells with Matching Rules, move your pointer over the rule, then click
at the bottom of the sidebar, choose Select Cells with Matching Rules, move your pointer over the rule, then click  in the top-right corner.
in the top-right corner.