
Add and edit a shape in Pages on iPad
The shapes library contains hundreds of shapes in a variety of categories. After you add a shape to a page, you can customise the shape in a number of ways. For example, you can change the standard five-point star into a twenty-point starburst and adjust how rounded the corners of a square are. You can also add text inside a shape and fill a shape with colour or an image.
Tip: You can add an SVG image to your document, then break it apart into shapes and edit them like other shapes. To learn more about adding SVG images, see Add an image.
Add a shape
Go to the Pages app
 on your iPad.
on your iPad.Open a document, then tap
 in the toolbar.
in the toolbar.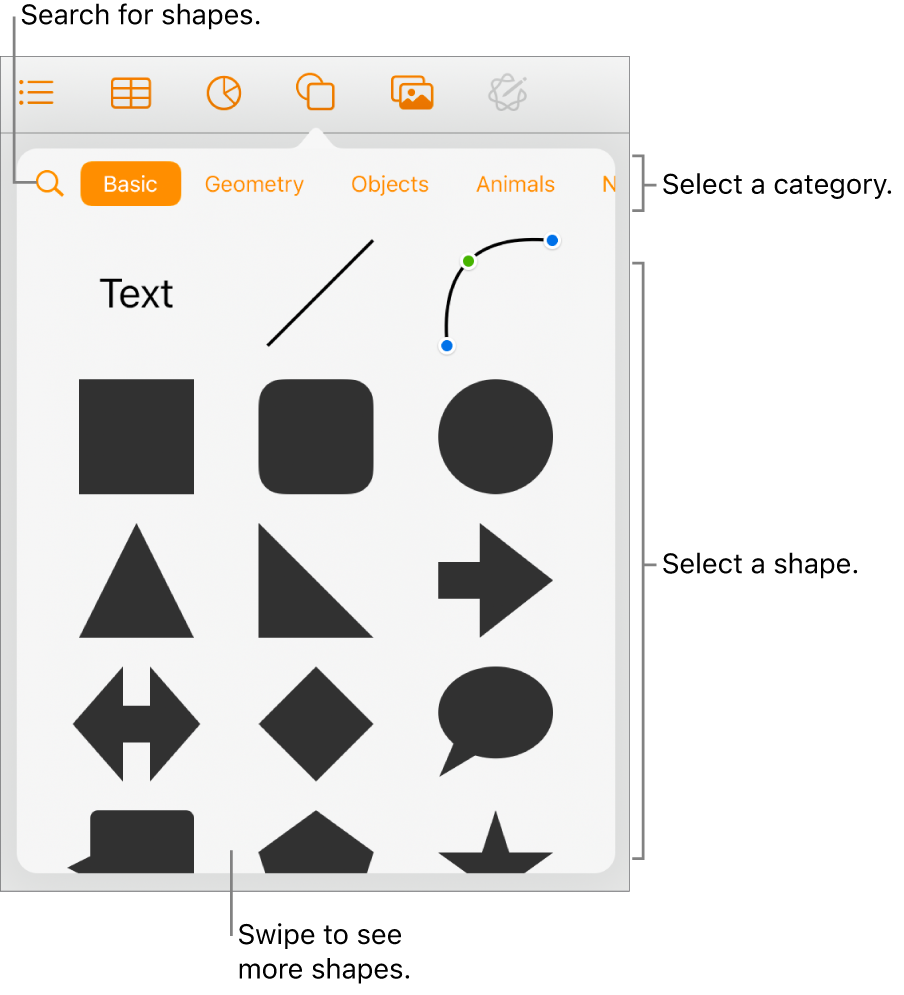
Select a category at the top of the shapes library, then tap a shape to add it to your document.
To search for a shape, tap
 at the top of the shapes library, then enter the name of the shape.
at the top of the shapes library, then enter the name of the shape.Drag the shape to reposition it on the page.
You can also copy a shape from another document, from Keynote or Numbers.
Adjust the features of a shape
You can change features of any basic shape (from the Basic category in the shapes library) that has a green dot when it’s selected. For example, you can add more arms to a five-point star.
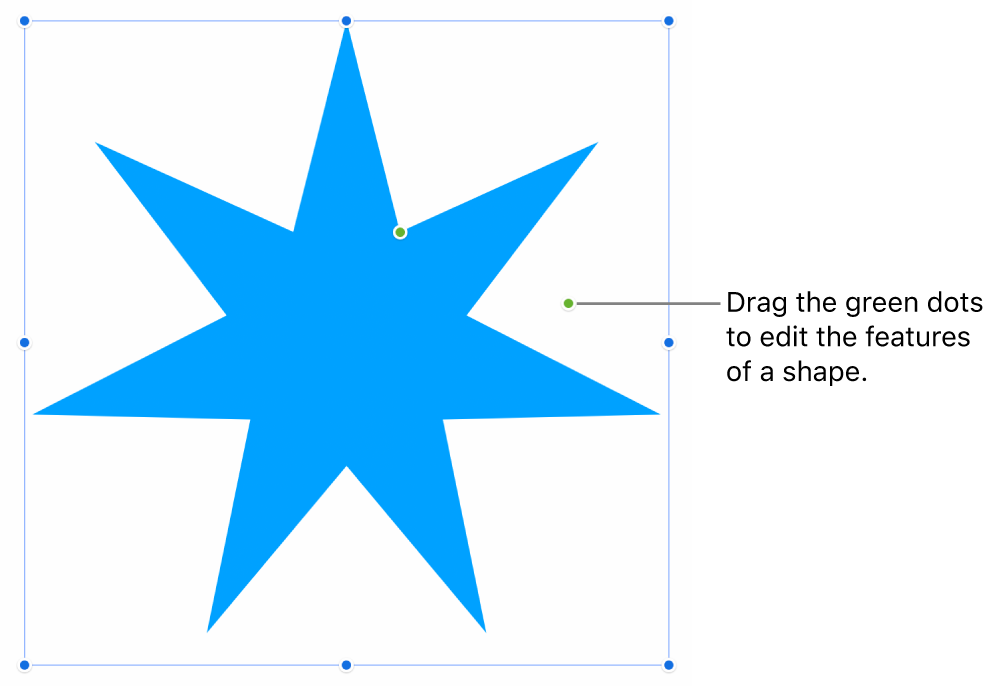
Go to the Pages app
 on your iPad.
on your iPad.Open a document with a basic shape, then click the shape to select it.
Do any of the following:
Reshape the corners of a rounded rectangle: Drag the green dot towards a corner to sharpen it, or away from a corner to make it rounder.
Change the number of points on a star: Drag the outer green dot clockwise to add points or counter-clockwise to remove them. A star can have between three and twenty points.
Change the shape of the points on a star: Drag the inner green dot toward the centre of the star to make the points longer and narrower, or drag away from the centre to make the points shorter and wider.
Change the shape of a call out or speech bubble: Drag the green dot on the body of the bubble to reshape it. Drag the green dot at the tip of the point to change its length and position. Drag the green dot at the base of the point to change its width.
Change the number of sides in a polygon: Drag the green dot clockwise or anticlockwise to adjust the number of sides.
Adjust the proportions of arrows: Drag the green dot toward the tip of the arrow to make the arrowhead shallower, or drag the dot toward the side point of the arrow to make the arrow’s trunk thicker.
You can also edit features of a shape by changing their specific values, like the number of points on a star, the corner radius on a rounded rectangle, the width of the tail on a speech bubble and more. Tap
 , tap Arrange, then use the controls or tap the values for the features you want to change.
, tap Arrange, then use the controls or tap the values for the features you want to change.
To work with multiple shapes at the same time, touch and hold one shape, then tap the other shapes with another finger.