
App privacy features in Apple products
Apple provides settings, features and controls to help you review and manage the data you share with apps.

Review and update app privacy settings on Apple devices
Privacy settings on your device have been carefully designed to put you in control of your data. For example, you can allow a social networking app to use your camera so you can take and upload pictures to that app. One reason to review these settings is if someone else set up your device or had access to it and knows your passcode. You want to make sure they haven’t changed your settings.
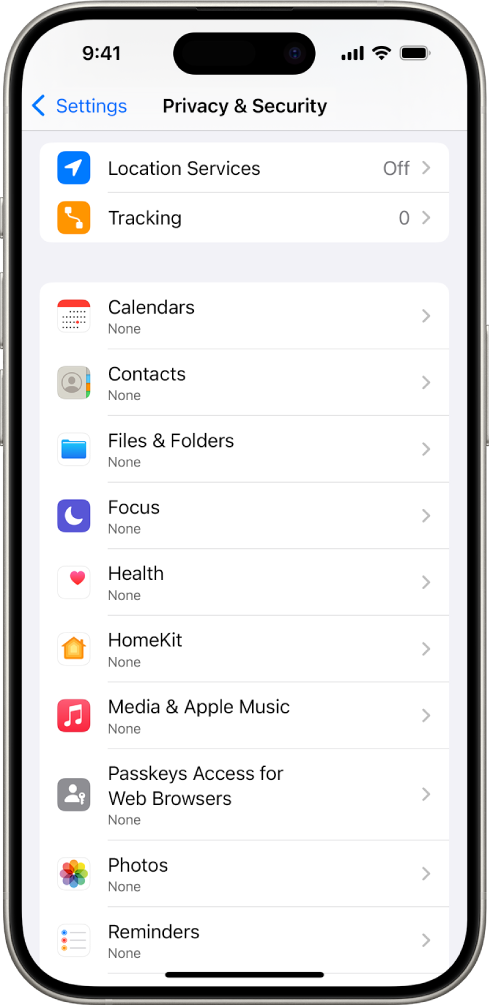
Do one of the following:
On your iPhone or iPad: Go to Settings
 > Privacy & Security
> Privacy & Security  .
.On your Mac with macOS 13 or later: Choose Apple menu
 , select System Settings, select Privacy & Security in the sidebar.
, select System Settings, select Privacy & Security in the sidebar.On your Mac with macOS 12 or earlier: Choose Apple menu
 , select System Preferences, select Sign-in & Security, then click Privacy.
, select System Preferences, select Sign-in & Security, then click Privacy.
Review the list of data types (for example, Calendars, Contacts, Photos, Reminders and so on).
Select a data type from the list to see which apps on your device have access to it.
An app doesn’t appear on the list until it asks for permission, and you can grant or remove permission from any app that has asked for access. For photos you can also change access given to apps. An app can use the data type in the setting only if you have given the app permission.
Note: Changing the privacy settings on your Apple device changes only how those apps can access your data. If you want to change the Privacy & Security settings for a third-party app (apps created by companies other than Apple), you must sign in to the third-party account (through its app or through a browser) and update the settings from there.
Use App Tracking Transparency
App Tracking Transparency allows you to decide whether an app can track your activity across other companies’ apps and websites. You can withdraw permissions to track your activity anytime. If you turn off “Allow Apps to Request to Track”, you don’t get prompts from apps that want to track your activity. Each app that asks for permission to track while this setting is turned off is treated as if you selected Ask App Not to Track.
Do one of the following:
On your iPhone or iPad: Go to Settings
 > Privacy & Security > Tracking, then turn off Allow Apps to Request to Track.
> Privacy & Security > Tracking, then turn off Allow Apps to Request to Track.On your Apple TV: Go to Settings > General > Privacy & Security > Tracking, then turn off Allow Apps to Request to Track.
See how apps are accessing your data with App Privacy Report
If you’re concerned that someone close to you installed apps on your iPhone or iPad without your permission — or that they changed the settings of apps you installed — you can turn on App Privacy Report.
You’ll find details about how often each app accesses your data (for example, your location, camera and microphone).
Go to Settings
 > Privacy & Security.
> Privacy & Security.Scroll down and tap App Privacy Report.
Turn on App Privacy Report.
You can turn off App Privacy Report at any time by going to Settings > Privacy & Security > App Privacy Report. Doing so also clears the report data from your device.
Note: App Privacy Report starts gathering information only after you turn it on, so it may take a while for details to appear. You’ll see more info as you continue using apps on your device. The data in your App Privacy Report is encrypted and stored only on your device. The report shows how many times — and when — an app accessed privacy-sensitive data or device sensors in the past 7 days. You can tap each app and data type to learn more.