
Respond to reminder notifications on Mac
Mark reminder notifications as complete, defer them, view them and change how they appear in the top-right corner of the screen.
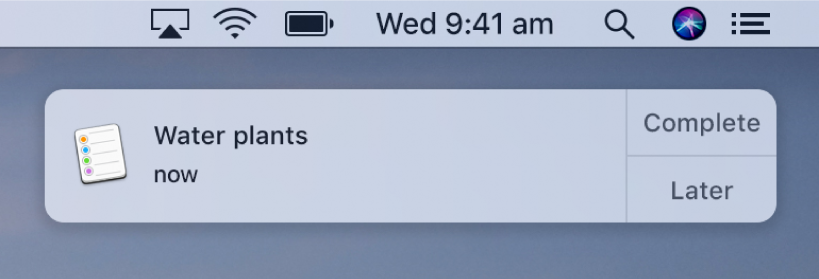
Change how notifications appear
You can have notifications appear as banners or alerts, stop all notifications and more.
To change notification preferences for reminders, see Notifications preferences.
Complete, defer or view notifications
In the Reminders app ![]() on your Mac, do any of the following:
on your Mac, do any of the following:
Complete a reminder: Click Complete, or click the notification’s title, then select the circle
 next to the reminder’s name.
next to the reminder’s name.Get reminded again after a period of time: Click Later, then choose how soon you want the notification to reappear: five minutes, an hour or tomorrow.
Get reminded until you complete the reminder: Click Later, then choose Ignore. The notification reappears the next time you wake your Mac from sleep, log out and log in, or restart your Mac.
View the notification details in Reminders: Click the notification’s title. You might do this so you can delete the notification (instead of marking it as complete) or change the notification details.
View all reminder notifications: Click the Notification Centre icon
 in the top-right corner of the screen, then click Notifications.
in the top-right corner of the screen, then click Notifications.Don’t bother me now: You can stop or pause notifications. See Receive or stop notifications.