
Intro to the Run JavaScript on Webpage action in Shortcuts
Nearly all webpages are scripted using JavaScript, a programming language that creates dynamic effects in web browsers, including animations, interactive menus, video playback and more. Generally, JavaScript isn’t exposed to you as you view a website. However, by building a shortcut that contains the Run JavaScript on Webpage action, then running the shortcut from the Safari app, you can control a webpage’s JavaScript.
Shortcuts that run your custom JavaScript on a webpage have myriad uses. For example, you can create shortcuts that retrieve specific data from a webpage and then incorporate that data into a task such as extracting a class schedule and then adding it to the Calendar app, or exporting the member data of a social media group and then adding that data to a spreadsheet.
You can also create shortcuts that let you modify a webpage, such as changing the font of the webpage’s text or modifying the speed at which a video plays back.
For information on using shortcuts that run JavaScript on a webpage, see Use the Run JavaScript on Webpage action in Shortcuts.
About retrieving webpage data
The Run JavaScript on Webpage action lets you retrieve data from a webpage by grabbing all elements that match certain criteria, then iterating through those elements to perform a task with the data (or to inspect the elements further).
For example, to create a list of every image element on a webpage, use:
var elements = document.querySelectorAll("img");
In another example, to retrieve every element with the class “post”, use:
var elements = document.querySelectorAll(".post");
Once a NodeList is created, you can iterate through the elements (to further filter the elements or add the elements to a data structure), using something like:
var elements = ...;for (let element of elements) { // ...}For more information on querying webpage results, see https://developer.mozilla.org/Selectors and https://developer.mozilla.org/SelectorAll.
Run JavaScript on Webpage action input
The input to the Run JavaScript on Webpage action must be an active Safari webpage, which means you must run the shortcut from the share sheet (specifically from Safari, SFSafariViewController or ASWebAuthenticationSession).
When a shortcut is run from the share sheet, the input from the Safari app is passed into the first action of your shortcut.
Although the input into the Run JavaScript on Webpage action must be a Safari webpage, you can insert additional data into the action by using Magic Variables. For example, the following shortcut contains a Run JavaScript on Webpage action that modifies a video on a webpage. The playback rate of the video is controlled by the Speed variable.
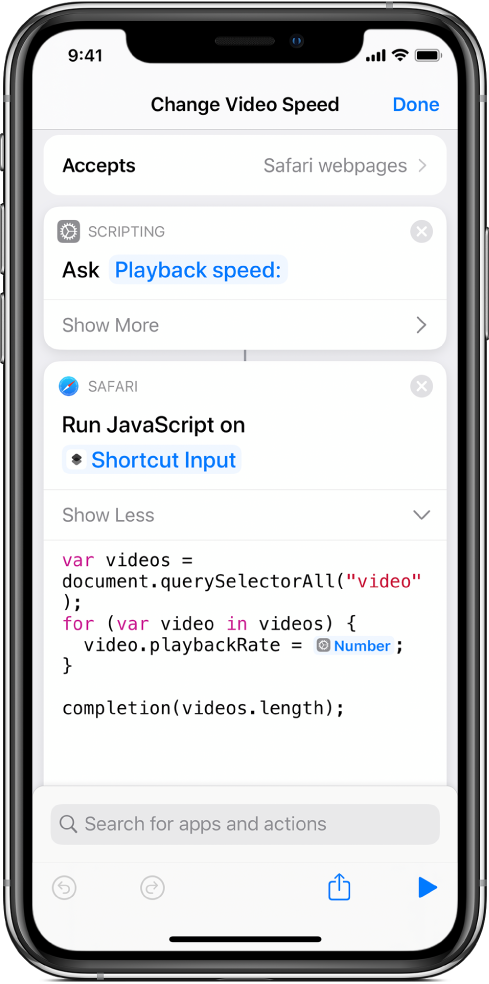
Tip: The Change Video Speed shortcut is available in the Gallery.
For information on running shortcuts from Safari, see Run a shortcut in another app.
Run JavaScript on Webpage action output
To return data, you must call the completion handler in JavaScript, such as completion(result). Because JavaScript is usually used with asynchronous patterns, the call is intentionally not synchronous. This way, you can finish the action asynchronously. For example, the following is valid:
window.setTimeout(function() { completion(true);}, 1000);The output of the Run JavaScript on Webpage action is any valid JSON data type, including:
String
Number
Boolean (true or false)
Array (containing any other valid JSON type)
Dictionary (containing any other valid JSON type)
Null
Undefined
Behind the scenes, Shortcuts automatically encodes and decodes your returned value to communicate between JavaScript and the Shortcuts app. This means you don’t need to call JSON.stringify(result) before calling the completion handler.
Because the return value is JSON, certain return values won’t work well. For example, a function or Node won’t have a useful JSON-encoded representation. In this case, it’s recommended that you create an Array/Dictionary that contains the JSON-compatible values you need.
Note: Because an object in JavaScript is simply a dictionary, basic objects convert to JSON well.
If you don’t want to return any data from the Run JavaScript on Webpage action, you can call completion() with no argument in the function (because undefined is a valid output). This is identical to calling completion(undefined).
For more information about JSON, see Intro to using JSON in Shortcuts.
For more information on Nodes, see https://developer.mozilla.org/Node.
For more information on functions, see https://developer.mozilla.org/Functions.
Run JavaScript on Webpage action time limit
Like all JavaScript extensions in Safari, the Run JavaScript on Webpage action is subject to a time limit and should be completed as quickly as possible. JavaScript that uses synchronous functions might not complete in time, including:
window.alert()window.prompt()window.confirm()Timeouts that last multiple seconds — for example:
window.setTimeout(function() { completion(); }, 5000);
If your JavaScript exceeds the time limit, the shortcut will fail to complete and a JavaScript Timeout error message will appear when you run the shortcut.
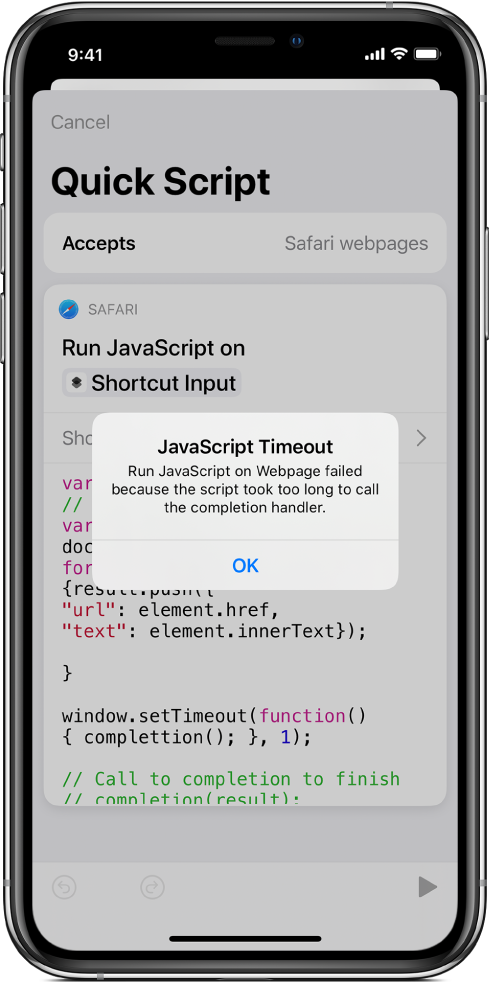
Syntax and Runtime Error Handling
You can use any syntax that's supported in Safari to write JavaScript in the Run JavaScript on Webpage action. iOS 13 and iPadOS supports ECMA 6 JavaScript syntax, including for of loops and let.
In the Shortcuts app, the Run JavaScript on Webpage action helps you spot errors by doing a basic syntax check before you run the shortcut from the Safari extension.
As you enter your script in the text field, syntax highlighting helps ensure that your JavaScript is valid. For example, if you forget to include quotation marks at the end of a string, all the text following that string is highlighted.
If your script’s syntax is valid but contains a runtime error, the Run JavaScript on Webpage action catches and displays the exceptions. For example, if your script references a variable or function that doesn’t exist (such as shortcuts.completion()), an error is displayed at runtime.
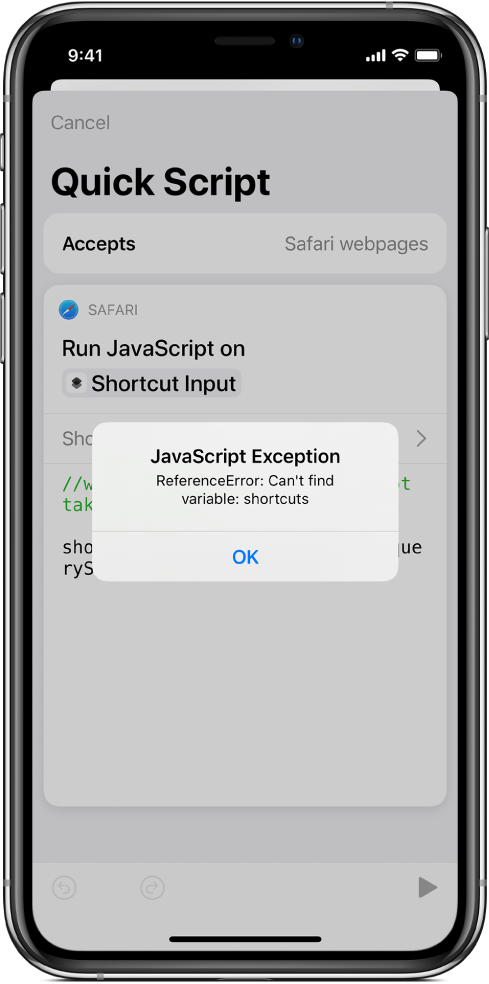
Privacy and Security
When you allow a shortcut to run Javascript on a webpage, that shortcut can access all the information on that webpage — including potentially sensitive data. The Shortcuts app takes a few measures to make sure you run your JavaScript shortcuts securely and privately.
When you run a shortcut that contains the Run JavaScript on Webpage action, a prompt is displayed informing you that the shortcut is about to interact with the webpage. This means that the shortcut can access potentially sensitive data from the webpage, such as passwords, phone numbers or credit card information.
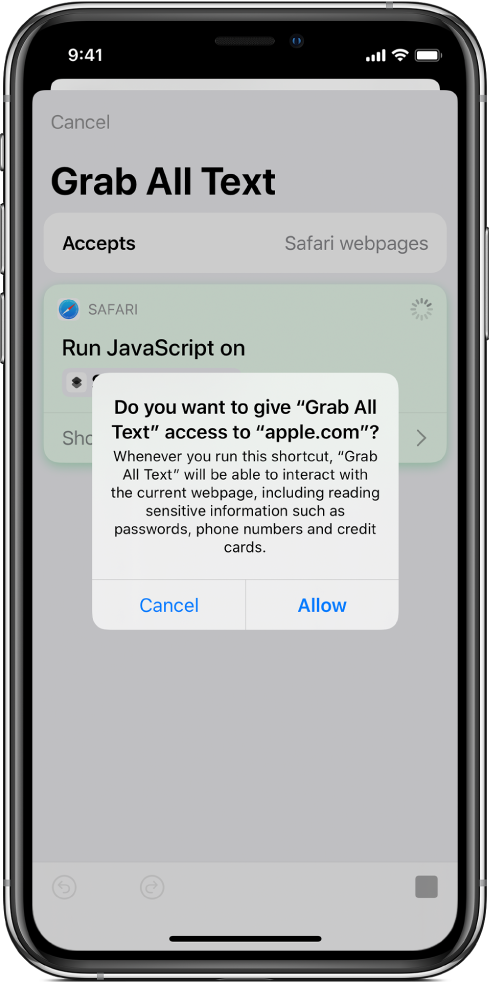
Once you tap Allow, the shortcut runs on the specified webpage. If you run the same shortcut on the same webpage again, Shortcuts does not show the prompt again. This permission persists on a per-shortcut, per-webpage basis.
After you’ve allowed a shortcut access to a webpage, Shortcuts takes an extra step to further protect you from potentially malicious scripts by periodically downloading updated malware definitions. Before interacting with a webpage, Shortcuts analyses the JavaScript, then consults the malware definitions. Based on this evaluation, Shortcuts is instructed to allow the script, to deny the script or to display an additional prompt before allowing the shortcut to run.
This evaluation is performed on your device — the contents of your JavaScript (in the text field of the Run JavaScript on Webpage action) — are not sent to an external server for analysis.
If the shortcut is prevented from running, an explanatory error message is displayed.
Important: You should never run a shortcut that contains JavaScript you don’t trust.