
Manage your library in the Apple TV app on Windows
The Library in the Apple TV app includes your purchases and rentals organised by category, as well as playlists you’ve created and home videos you’ve manually added to your library.
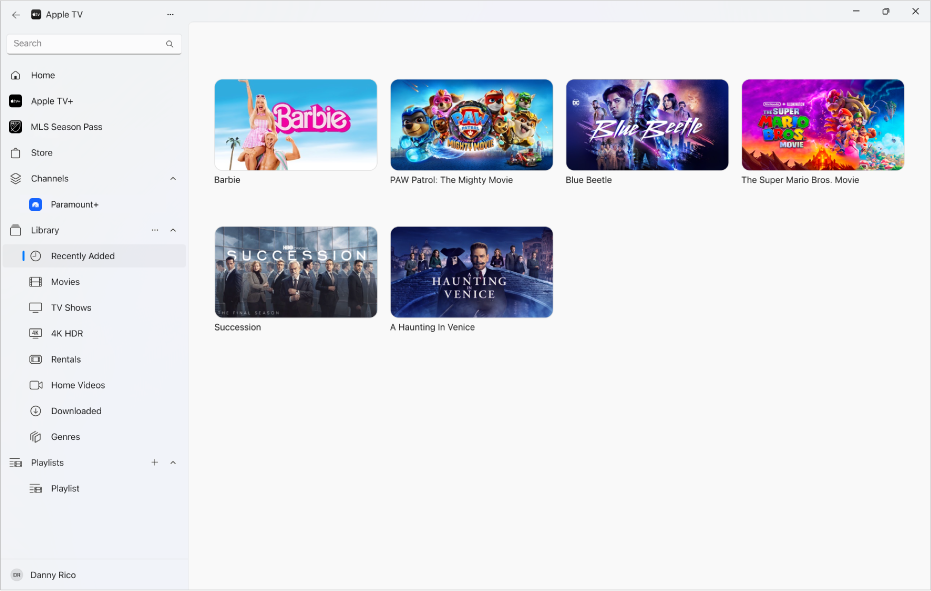
Show or hide categories in your library
In the Apple TV app
 on your Windows device, select the More button
on your Windows device, select the More button  next to Library in the sidebar, then select Edit Library Sidebar.
next to Library in the sidebar, then select Edit Library Sidebar.Do one of the following:
Show a category: Turn on its switch.
Hide a category: Turn off its switch.
Browse your library in the Apple TV app
In the Apple TV app
 on your Windows device, select one of the categories under Library in the sidebar (Movies, TV Shows or Genres, for example).
on your Windows device, select one of the categories under Library in the sidebar (Movies, TV Shows or Genres, for example).On the right, scroll to browse items.
When you select Genres in the sidebar, a list of genres appears. Select an item in the list (Comedy, for example) to filter the results.
Play an item
In the Apple TV app
 on your Windows device, do one of the following:
on your Windows device, do one of the following: On a touch device: Select and hold a thumbnail, then release your finger when the menu appears.
On a computer: Move the pointer over a thumbnail, then click the More button
 that appears.
that appears.
Select Play [movie or TV show title] from the menu.
Download a movie or TV show
In the Apple TV app
 on your Windows device, do one of the following:
on your Windows device, do one of the following: On a touch device: Select and hold a thumbnail, then release your finger when the menu appears.
On a computer: Move the pointer over a thumbnail, then click the More button
 that appears.
that appears.
Select Download from the menu.
To monitor the progress of the download, select the Sidebar Actions button
 at the top of the sidebar, then choose Activity.
at the top of the sidebar, then choose Activity.
See more options
In the Apple TV app
 on your Windows device, do one of the following:
on your Windows device, do one of the following: On a touch device: Select and hold a thumbnail, then release your finger when the menu appears.
On a computer: Move the pointer over a thumbnail, then click the More button
 that appears.
that appears.
Select an option from the menu:
Download: Downloads the item to your device. This option does not appear for home videos.
Add to Playlist: Opens a submenu with options for adding the item to a new playlist or to an existing one.
Play [Movie or TV show title]: Plays the movie or TV show.
Properties: Opens a window containing metadata associated with the item. If the item is a home video, you can edit its metadata.
Mark as Watched or Mark as Unwatched: Re-categorises the item.
Copy: Copies the title, runtime, director, genre and other information about the item.
Delete from Library: Hides items purchased from the Store, and deletes items imported from other sources.
Create a playlist
You can create custom compilations of the movies and TV shows in your library for playback in any order you choose.
Note: Adding an item to a playlist downloads the item to your device.
In the Apple TV app
 on your Windows device, select the Sidebar Actions button
on your Windows device, select the Sidebar Actions button  at the top of the sidebar, then select New Playlist.
at the top of the sidebar, then select New Playlist.The Library opens and displays a blank playlist.
Type a name for the playlist, then press Enter.
Your new, empty playlist appears in the sidebar, in the Playlists section.
To add items to the playlist, select a category under Library in the sidebar (Movies, for example), then do any of the following:
Drag an item on the right to the playlist in the sidebar.
Select and hold an item until the menu appears, release your finger, select Add to Playlist, then choose a playlist.
If you previously created a playlist, you can create another playlist by selecting the Add button ![]() next to Playlists in the sidebar.
next to Playlists in the sidebar.
Edit a playlist
In the Apple TV app
 on your Windows device, select a playlist under Playlists in the sidebar.
on your Windows device, select a playlist under Playlists in the sidebar.If you don’t see the playlist, select the disclosure arrow next to the Playlists heading in the sidebar.
Do either of the following:
Change the playback order of items: Drag the items on the right into the order you want.
Remove an item: Select the More button
 to the right of the item, then choose Remove from Playlist.
to the right of the item, then choose Remove from Playlist.Removing an item from a playlist does not remove it from your library or storage device.
Import home videos to your library
You can import your own video files so that you can watch them in the Apple TV app.
In the Apple TV app
 on your Windows device, select the Sidebar Actions button
on your Windows device, select the Sidebar Actions button  at the top of the sidebar, then choose Import.
at the top of the sidebar, then choose Import.Locate a video file on your Windows device, then select Open.
Imported videos appear in the Home Videos category in the sidebar.
Watch home videos
In the Apple TV app
 on your Windows device, select Home Videos in the sidebar.
on your Windows device, select Home Videos in the sidebar.Select and hold an item, then release your finger when the menu appears.
Choose Play [video title] from the menu.