Apple Vision Pro User Guide
- Welcome
-
- Change notification settings and device sounds
- Set the date, time, language and region
- Change your device name
- Change the appearance of text and windows
- See people around you while immersed
- See your keyboard while immersed
- Use Apple Vision Pro on an aeroplane or a train
- Refresh apps in the background
- Set content restrictions in Screen Time
- Let others use your Apple Vision Pro
-
- Apple Music Classical
- Books
- Calendar
- Capture
- Clock
- Encounter Dinosaurs
- Home
- Maps
- Mindfulness
- News
- Numbers
- Pages
- Podcasts
- Reminders
- Shazam
- Shortcuts
- Stocks
- Tips
- Voice Memos
-
- Get started with accessibility features
- Turn on features with the Accessibility Shortcut
- Change Siri accessibility features
- Use Vocal Shortcuts
- Use Guided Access
- Copyright
Use Mac Virtual Display on Apple Vision Pro
Mac Virtual Display lets you view your Mac screen on Apple Vision Pro, and use your Mac trackpad or mouse to share the pointer between your Mac and Apple Vision Pro. In visionOS 2.2 or later, and macOS 15.2 or later, you can also change the aspect ratio of the Mac screen — up to a 32:9 ultrawide screen that wraps around you — and hear audio from your Mac through the Audio Straps on Apple Vision Pro.
Note: When you’re using Mac Virtual Display, you can’t use iPhone Mirroring with your Mac (macOS 15 or later).

Connect to your Mac
While wearing Apple Vision Pro, open Control Centre, tap
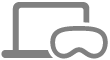
If you’re using a MacBook, you may be able to simply look at your MacBook (make sure the Mac display is on), then tap
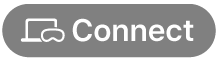
You can change the size of the Mac screen and move it towards or away from you, just like an app window in visionOS. See Move, resize and close app windows on Apple Vision Pro.
While you’re connected, you can use your trackpad or mouse with your Mac as you normally would, as well as for visionOS apps. If you move the mouse or trackpad while looking at a window, the pointer appears in that window.
You can also continue using gestures to work with your visionOS apps.
To disconnect, tap

Change the size of your Mac screen
After you’ve connected to your Mac, tap Mac Virtual Display above the window, then choose Standard, Wide or Ultrawide.
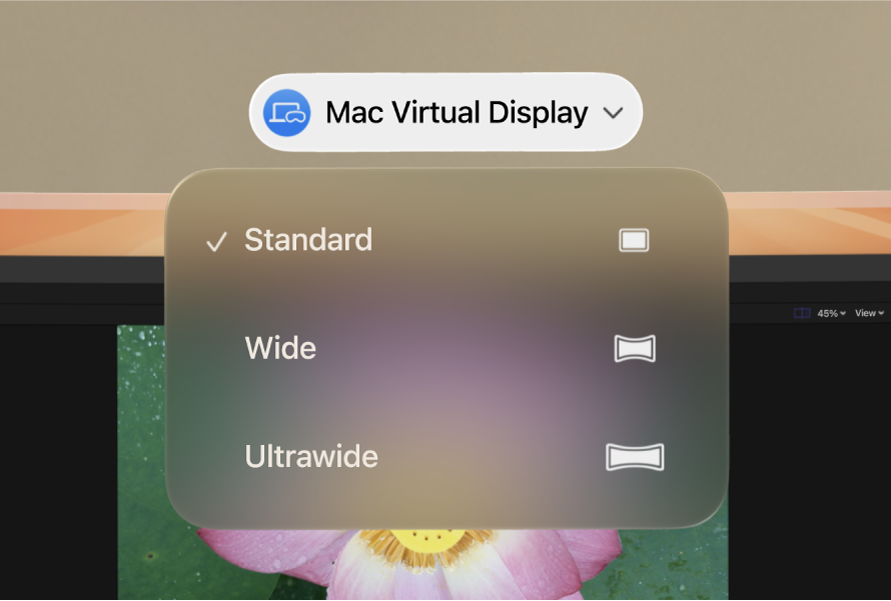
What you need to use Mac Virtual Display
Both devices must be signed in to the same Apple Account using two-factor authentication.
To use Mac Virtual Display, your Mac must have macOS 14.0 or later installed. If you want to adjust the aspect ratio of the screen, your Apple Vision Pro must have visionOS 2.2 or later, and your Mac (with Apple silicon) must have macOS 15.2 or later.
Both devices need iCloud Keychain turned on. On your Mac, go to System Settings > [your name] > iCloud > Passwords & Keychain (if you can’t see Passwords & Keychain, first click See All), then turn on Sync this Mac. On your Apple Vision Pro, go to Settings

Both devices must be within 10 metres (30 feet) of each other and have Bluetooth and Wi-Fi turned on. Neither device can be sharing its internet connection.
If you want to share the pointer between your macOS and visionOS apps, Handoff must be turned on on both devices. On Apple Vision Pro, go to Settings
