VoiceOver User Guide
- Welcome
- What’s new in VoiceOver
-
- Use VoiceOver in the login window
- Change function key behaviour
- Make VoiceOver ignore the next key press
- Learn or mute VoiceOver sound effects
- Hear hints and information
- Use positional audio
- Interact with areas and groups
- Hear progress or status changes
- Select and deselect items
- Drag and drop items
- Use cursor tracking
-
- Use VoiceOver Utility
- Change voice settings
- Customise verbosity
- Customise punctuation
- Change how VoiceOver pronounces text and symbols
- Change what the VoiceOver rotor shows
- Create custom labels for UI elements
- Export, import and reset VoiceOver preferences
- Use VoiceOver portable preferences
- Use VoiceOver activities
- Copyright

Use the VoiceOver braille panel on Mac
The braille panel simulates a refreshable braille display, and includes a language translation of the braille.
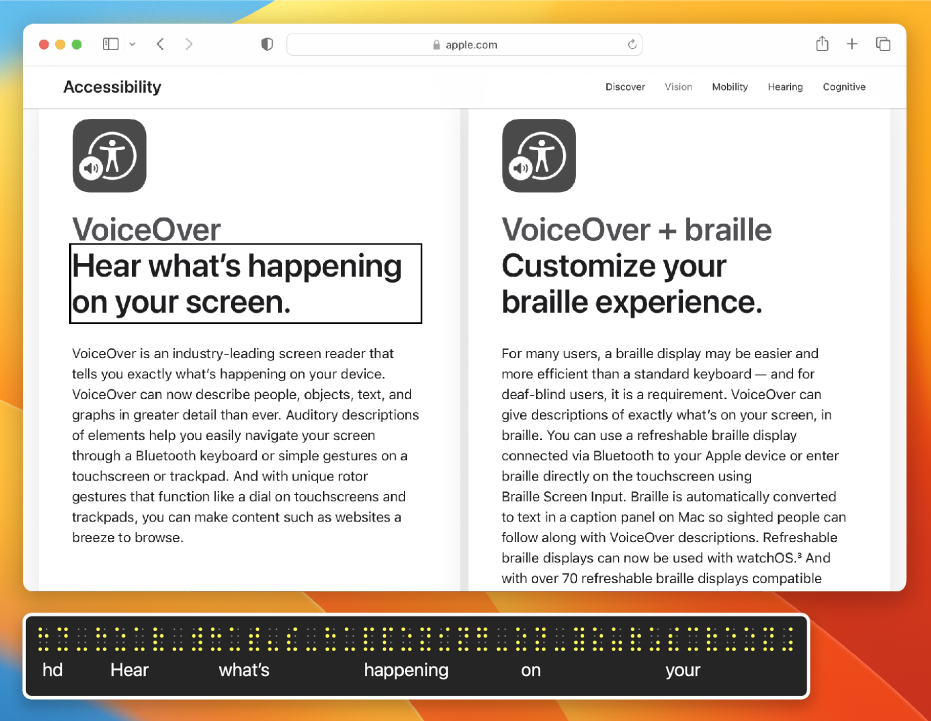
Note: VO represents the VoiceOver modifier. See Use the VoiceOver modifier.
Show or hide the panel
Do one of the following:
Open VoiceOver Utility (press VO-F8 when VoiceOver is on), click the Visuals category, click Panels and Menus, then choose an option from the Show Braille Panel pop-up menu.
Automatic is set by default, and shows the panel whenever you connect a refreshable braille display to your Mac.
Press VO-Command-F9 to show or hide the panel.
This command changes the setting in VoiceOver Utility to On or Off. If you want the panel to be shown whenever you connect a display, choose that setting again in VoiceOver Utility.
To show or hide the braille panel, the caption panel and the VoiceOver cursor, press VO-Command-F11.
The braille panel displays what’s on the screen even when you mute speech.