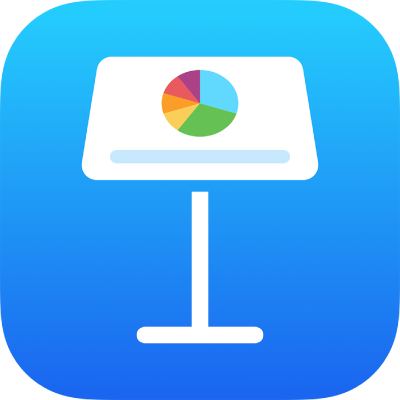
Format dates, currency and more in Keynote on iPhone
You can format table cells to display text, numbers, currency, percentages, date and time, and durations denoting a span of time (for example, “3 weeks 4 days 2 hours”). The cell format determines how data in the cell appears.
You can also choose how many decimal places appear in cells that contain numbers, currency units or percentage values, even if the exact value entered in the cell is more precise than what you want to show.
You can change a cell’s format even if you already typed content in the cell. For example, if you have a table of prices, you can add a currency symbol (for example, a pound sign £) to cells by formatting them as currency, then selecting the symbol you want.
Format cells automatically
By default, Keynote formats table cells automatically, so letters and numbers appear the way you type them. If you change the data format for a cell, you can always revert back to the automatic format.
Go to the Keynote app
 on your iPhone.
on your iPhone.Open a presentation with a table, select the cells or table you want to format, tap
 , then tap Format.
, then tap Format.Tap Automatic.
Numbers
By default, cells formatted as numbers display as many decimal places as you type in them. You can change this setting so that cells formatted as numbers display the same number of decimal places.
Changes to decimal settings apply to both numbers and percentages. For example, if you change a cell with a number into a percentage, the number of decimal places displayed doesn’t change.
Go to the Keynote app
 on your iPhone.
on your iPhone.Open a presentation with a table, select the cells or table you want to format, tap
 , then tap Format.
, then tap Format.Tap
 to the right of Number, tap a format (Number, Scientific or Fraction), then set the number of decimal places and other display options.
to the right of Number, tap a format (Number, Scientific or Fraction), then set the number of decimal places and other display options.
Currency (units of monetary value)
By default, cells formatted as currency display two decimal places. You can change this setting so that cells display as many decimal places as you type in them, or so that all cells display the same number of decimal places.
Go to the Keynote app
 on your iPhone.
on your iPhone.Open a presentation with a table, select the cells or table you want to format, tap
 , then tap Format.
, then tap Format.Tap
 to the right of Currency.
to the right of Currency.To modify how many decimal places show, do one of the following:
Display as many decimal places as you type in each cell: Tap
 until you reach the Auto setting.
until you reach the Auto setting.Increase or decrease the number of decimal places displayed: Tap
 next to Decimals.
next to Decimals.
To show the thousands separator, turn on Thousands Separator.
To display negative values in brackets, turn on Accounting Style.
To select a different display style, tap a red or black option.
To select a currency symbol, tap Currency, then tap the symbol you want.
Percentages
By default, cells formatted as a percentage display as many decimal places as you type in them. You can change this setting so that all cells display the same number of decimal places.
Changes to decimal settings apply to both percentages and numbers in a selected range of cells. For example, if you change the format of a cell from a percentage to a decimal, the number of decimal places displayed doesn’t change.
Go to the Keynote app
 on your iPhone.
on your iPhone.Open a presentation with a table, select the cells or table you want to format, tap
 , then tap Format.
, then tap Format.Tap
 to the right of Percentage.
to the right of Percentage.Do one of the following:
Display as many decimal places as you type in each cell: Tap
 until you reach the Auto setting.
until you reach the Auto setting.Increase or decrease the number of decimal places displayed: Tap
 next to Decimals.
next to Decimals.
To show the thousands separator, turn on Thousands Separator.
To select how negative values are displayed, tap a red or black option.
If you format a cell that already contains a value, the value is assumed to be a decimal, and it’s converted to a percentage. For example, 3 becomes 300%.
Date and time
Go to the Keynote app
 on your iPhone.
on your iPhone.Open a presentation with a table, select the cells or table you want to format, tap
 , then tap Format.
, then tap Format.Tap
 to the right of Date & Time.
to the right of Date & Time.Tap the options that match the display formats you want for Date and Time.
If you tap None below Date or Time, no date or time is displayed in the cell, even if a date or time was entered and used in calculations.
The date and time options depend on your device’s Date & Time settings.
If you don’t enter both a date and a time, Keynote adds a default value for you. For example, if you type “1:15 pm”, Keynote adds today’s date by default.
Durations (units of time)
By default, cells containing duration data are automatically formatted to display all the time units you enter. You can change this setting so that duration cells display only certain units of time (for example, only hours, not minutes, seconds or milliseconds), even though more precise duration values have been entered in the cell and are used in formulas that make calculations based on units of time.
Go to the Keynote app
 on your iPhone.
on your iPhone.Open a presentation with a table, select the cells or table you want to format, tap
 , then tap Format.
, then tap Format.Tap
 to the right of Duration.
to the right of Duration.To show or hide time unit labels, tap an option below Format:
None: Hides all time unit labels.
Short: Displays time unit labels as abbreviations — for example, “m” for minutes.
Long: Displays time unit labels fully spelt out.
To display the same kinds of unit, turn off Automatic Units.
A range selector appears.

Drag the left or right end of the range selector to encompass the scope of the time duration you want to use, from weeks (Wk) to milliseconds (Ms).
If you change the duration format after you enter data in the cells, the data automatically adjusts to the new duration format you set.