
Unlock your Mac and approve requests with Apple Watch
When you’re wearing your Apple Watch and are near your Mac, you can use your Apple Watch to unlock your Mac or approve app requests, without having to enter a password.
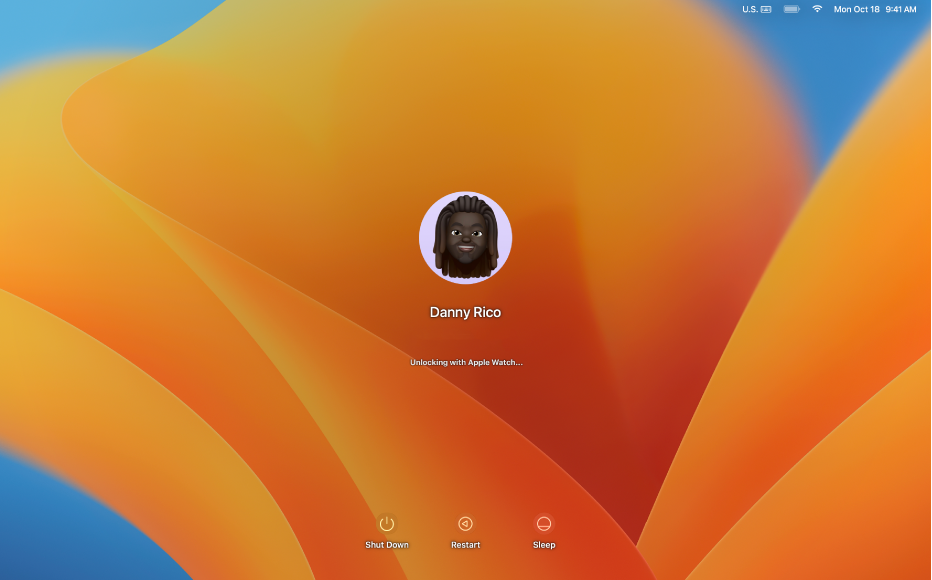
Note: To use these features, make sure you’re wearing your unlocked Apple Watch with your Mac nearby, you’re signed in with the same Apple ID on your Mac (a mid-2013 or later model) and Apple Watch and two-factor authentication is turned on for your Apple ID.
Turn on Auto Unlock and Approve with Apple Watch
Choose Apple menu

 in the sidebar. (You may need to scroll down.)
in the sidebar. (You may need to scroll down.)Go to Apple Watch on the right, then turn on the option next to the name of your watch.
This option is only available if your Apple Watch has watchOS 6 or later installed.
Unlock your Mac
Wake your Mac from its idle state by pressing any keyboard key or, on a Mac laptop, by opening the display. The screen indicates that your Mac is being unlocked.
Approve app requests
When an app requires authentication on your Mac — for example, to view passwords, unlock notes or settings and approve app installations — an approval request from your Mac appears on your Apple Watch.
Double-click the side button of your Apple Watch to approve the task request.
If you’re not sure if your Mac supports Auto Unlock and Approve with Apple Watch, choose Apple menu 
If you’re the administrator for another user on your Mac, you can log in to their user account and turn on Auto Unlock or Approve with Apple Watch for them, as long as their Apple ID uses two-factor authentication and their Apple Watch has the required version of watchOS installed.