
Use Live Captions on Mac
With Live Captions (beta), you can get real-time captioning of audio — allowing you to easily follow the audio in any app, such as FaceTime or Podcasts, and in live conversations around you. Audio is processed on device.
Note: Live Captions is currently in beta. Live Captions is only available on Mac computers with Apple silicon and is not available in all languages, countries or regions. The accuracy of Live Captions may vary and should not be relied upon in high-risk or emergency situations.
Turn Live Captions on or off
On your Mac, choose Apple menu

 in the sidebar, then click Live Captions (Beta) on the right. (You may need to scroll down.)
in the sidebar, then click Live Captions (Beta) on the right. (You may need to scroll down.)Turn Live Captions on or off.
The Live Captions window appears and stays on screen. If you want to hide the window when no audio is detected, click the Live Captions icon in the menu bar
 , then make sure Keep Onscreen isn’t chosen.
, then make sure Keep Onscreen isn’t chosen.Note: The first time you turn on Live Captions, language data is downloaded to your Mac. You must be connected to the internet.
If you want to use Live Captions in FaceTime, turn on Live Captions in FaceTime.
Use Live Captions
When you turn on Live Captions on your Mac, audio is transcribed in real time in the Live Captions window.
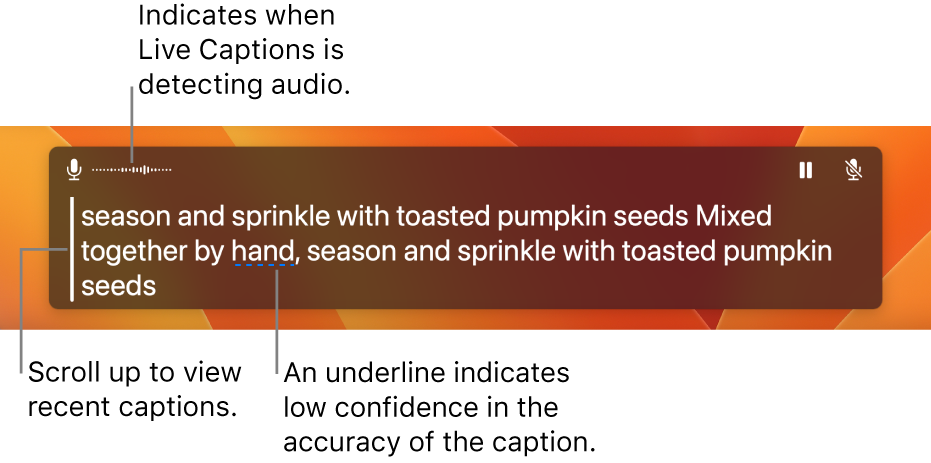
You can pause captioning at any time, without turning Live Captions off. Do one of the following:
Click the Pause
 button in the Live Captions window. Click the Play
button in the Live Captions window. Click the Play  button to restart captioning.
button to restart captioning.Click the Live Captions icon
 in the menu bar, then choose Stop Live Captions. Choose Start Live Captions to resume captioning.
in the menu bar, then choose Stop Live Captions. Choose Start Live Captions to resume captioning.
If you use a braille display with VoiceOver, when Live Captions is turned on, you can access the Live Captions window from the System Dialogues menu in the Application Chooser. See Use Live Captions with a braille display.
Have what you type spoken aloud
While in a conversation — for example, during a video call or an in-person conversation — your Mac can speak what you type.
In the Live Captions window on your Mac, click the Type to Speak field, enter what you want to say, then press the Return key.
A message is shown in the top-right corner of the Live Captions window to indicate your text is being read aloud.
Note: If you don’t see the Type to Speak text field, click the Live Captions icon
 in the menu bar, then choose Type to Speak.
in the menu bar, then choose Type to Speak.
Change the audio source for captioning
When you use Live Captions on your Mac, you can switch between captioning the computer’s audio output or its microphone.
Do one of the following:
Click the Microphone icon
 in the top-right corner of the Live Captions window to switch between your Mac computer’s audio output and its microphone audio.
in the top-right corner of the Live Captions window to switch between your Mac computer’s audio output and its microphone audio.Click the Live Captions icon
 in the menu bar, then choose Computer Audio or Microphone.
in the menu bar, then choose Computer Audio or Microphone.
Customise the appearance of captions
On your Mac, choose Apple menu

 in the sidebar, then click Live Captions (Beta) on the right. (You may need to scroll down.)
in the sidebar, then click Live Captions (Beta) on the right. (You may need to scroll down.)Do any of the following:
Change the font used in captions: Click the “Font family” pop-up menu, then choose a preferred font or choose Default.
Increase or decrease the text size used in captions: Enter a number in the “Font size” field or use the up and down arrows to increase or decrease the text size.
Change the text colour used in captions: Click the “Font colour” pop-up menu, then choose Custom to select a preferred colour or choose Default.
Change the background colour of the Live Captions window: Click the “Background colour” pop-up menu, then choose Custom to select a preferred colour or choose Default.
You can resize the Live Captions window by dragging any edge and change its position on the screen. To restore the window to its default size and position, click the Live Captions icon ![]() in the menu bar, then choose Restore Default Position.
in the menu bar, then choose Restore Default Position.
You can also set an option to show or hide the Live Captions window when no audio is detected. Click the Live Captions icon in the menu bar, then choose Keep Onscreen to always display the Live Captions window. Don’t choose that option if you want to hide the window when no audio is detected.
You can use keyboard shortcuts for many Live Captions actions, such as turning them on or off and changing the audio source. To view and customise available shortcuts, choose Apple menu 
![]() in the sidebar, then click Keyboard Shortcuts on the right. (You may need to scroll down.) In the dialog that appears, click Accessibility in the sidebar, then click Live Captions on the right. See Use macOS keyboard shortcuts.
in the sidebar, then click Keyboard Shortcuts on the right. (You may need to scroll down.) In the dialog that appears, click Accessibility in the sidebar, then click Live Captions on the right. See Use macOS keyboard shortcuts.
To quickly turn Live Captions on or off using the Accessibility Shortcuts panel, press Option-Command-F5 (or if your Mac or Magic Keyboard has Touch ID, quickly press Touch ID three times).
To specify which options are available in the panel (or which features are turned on or off when you triple-press Touch ID), choose Apple menu > System Settings, click Accessibility ![]() in the sidebar, then click Shortcut on the right. (You may need to scroll down.)
in the sidebar, then click Shortcut on the right. (You may need to scroll down.)