Use your iPhone, iPad or Apple Watch as a remote for Apple TV
You can use your iPhone, iPad or Apple Watch as a remote control for your Apple TV.
Tip: Apple TV automatically switches to your profile when you wake up Apple TV using Remote controls on a device that’s connected to your Apple Account.
Use your iPhone or iPad as a remote for Apple TV
On your iPhone or iPad, open Control Centre, then tap the Apple TV Remote icon
 .
.The Remote app opens on your device.
For information on using Control Centre on your iPhone or iPad, see Use and customise Control Centre on iPhone or Use and customise Control Centre on iPad.
Note: If you have an iPhone with iOS 12 or later or an iPad with iPadOS 13 or later, remote controls are automatically activated when the device connects with Apple TV.
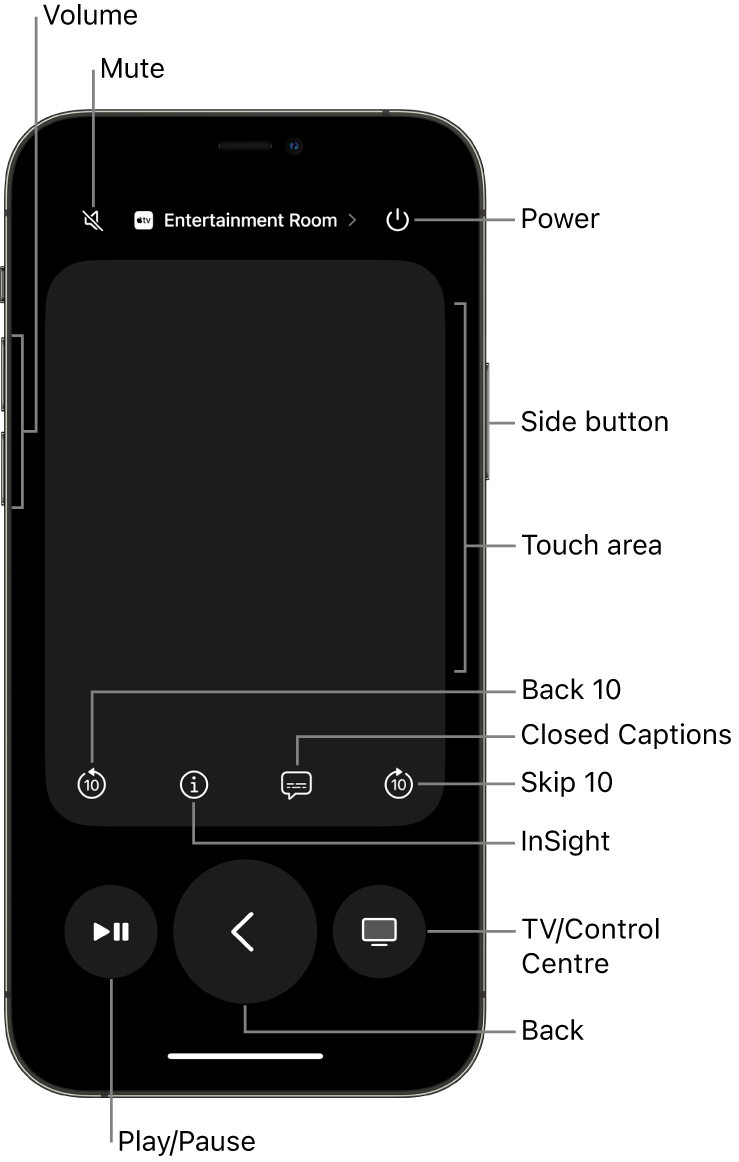
On your iPhone or iPad, use the touch area and buttons to do any of the following:
Apple TV action
iPhone or iPad gesture
Navigate to and highlight items.
Swipe left, right, up or down in the touch area.
Scroll lists.
Swipe up or down a few times in the touch area.
Select the highlighted item.
Tap in the touch area.
View additional menu options for the highlighted item.
Touch and hold the touch area.
Return to the previous screen.
Tap
 .
.Return to the Home Screen.
Touch and hold
 .
.Go to the TV app.
Tap
 to go to Continue Watching in the Apple TV app. Tap
to go to Continue Watching in the Apple TV app. Tap  again to go to the Home Screen.
again to go to the Home Screen.Adjust the volume.
Press the volume buttons on your iPhone or iPad.
Note: This works only with supported audio/video receivers. For information about setting up Apple TV to control your TV or receiver, see Use the Apple TV remote to control your TV and receiver.
View open apps.
Tap
 twice.
twice.Open Apple TV Control Centre.
Touch and hold
 .
.Use Siri to control Apple TV, search or make a query.
Press and hold the side button, speak a command, search term or query, then release the button.
Note: In countries or regions where Siri is not supported, pressing and holding the side button opens the Search app.
Use dictation to search in supported apps.
Press and release the side button. When the search field appears, press and hold the button, dictate a search term, then release the button.
Use dictation to enter passwords or other text.
When you see a text field, press and hold the side button to dictate text, then release the button.
Play or pause during playback.
Tap
 .
.Skip forwards or back during playback.
Tap
 to skip back 10 seconds. Tap
to skip back 10 seconds. Tap  to skip forwards 10 seconds.
to skip forwards 10 seconds.Turn subtitles on or off during playback.
Tap
 .
.Go to Info, InSight and Continue Watching during playback.
Tap
 to access InSight and other information directly on your iPhone or iPad without interrupting the viewing experience on your TV. For more information, see Get information about shows, characters, actors and music.
to access InSight and other information directly on your iPhone or iPad without interrupting the viewing experience on your TV. For more information, see Get information about shows, characters, actors and music.Access the TV guide in supported live TV apps.
Tap the Guide button.
Change the channel or page up or down in guides or menus in supported live TV apps.
Tap the Up or Down button.
Use your Apple Watch as a remote for Apple TV
Go to the Remote app
 on your Apple Watch.
on your Apple Watch.For more information on pairing your Apple Watch with your Apple TV, see Control Apple TV with Apple Watch in the Apple Watch user guide.
Choose your Apple TV, then do any of the following:
Apple TV action
Apple Watch gesture
Navigate to and highlight items.
Swipe up, down, left or right.
Scroll lists.
Swipe up or down a few times.
Select an item.
Swipe to highlight the item, then tap the screen.
Return to the previous screen.
Tap
 .
.Return to the Home Screen.
Touch and hold
 .
.Go to the TV app.
Tap
 to go to Continue Watching in the Apple TV app. Tap
to go to Continue Watching in the Apple TV app. Tap  again to go to the Home Screen
again to go to the Home ScreenPause or resume playback.
Tap
 .
.Adjust the volume.
Turn the Digital Crown.
Mute or unmute audio.
Tap
 , then tap Mute & Unmute.
, then tap Mute & Unmute.Turn on captions.
Tap
 , then tap Captions.
, then tap Captions.Turn Apple TV on or off.
Tap
 , then tap Power.
, then tap Power.
To see which Apple devices can control your Apple TV, go to Settings ![]() on Apple TV, then go to Remotes and Devices > Remote App and Devices. To remove a device from the list, select the device, then select Forget This Device.
on Apple TV, then go to Remotes and Devices > Remote App and Devices. To remove a device from the list, select the device, then select Forget This Device.