Use notifications on your iPhone or iPad
View and manage your notifications to minimize interruptions, and make sure you receive notifications in the way you expect.
Open from the Lock Screen
You can see your recent notifications on the Lock Screen by picking up your iPhone or waking your iPad. You can also do these things from the Lock Screen:
Tap a single notification to open the app that it's from.
Tap a group of notifications to view all recent notifications from that app.
Swipe left over a notification to manage alerts for that app, or clear the notification.
Touch and hold a notification to view the notification and perform quick actions if the app offers them.
To show the contents of notifications on the Lock Screen without unlocking your device, go to Settings > Notifications > Show Previews, and select Always.
In iOS 17 and later, you can also view notifications while your iPhone is in StandBy.
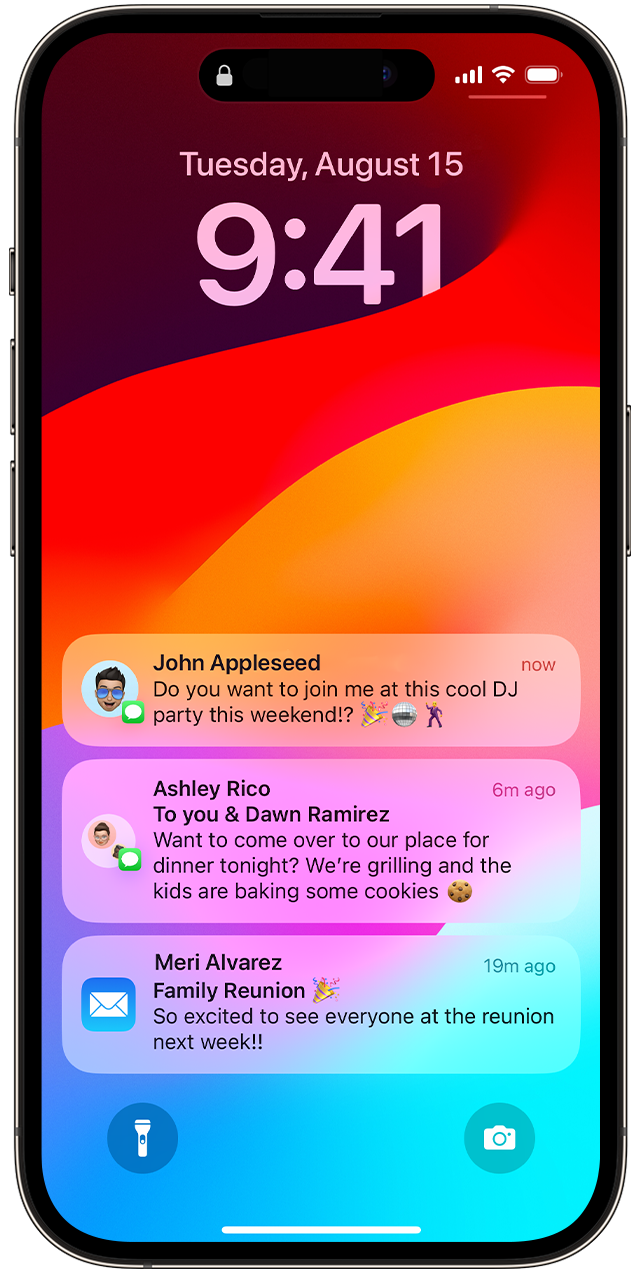
Open from Notification Center
Notification Center shows your notifications history, allowing you to scroll back and see what you've missed. There are two ways to see your alerts from the Notification Center:
From the Lock Screen, swipe up from the middle of the screen.
From any other screen, swipe down from the center of the top left of your screen.
To clear your notification history, tap the , then tap Clear.
Manage notifications
To manage your notifications from the Lock Screen or Notification Center:
Swipe left over an alert or group of alerts.
Tap Options, then select from these options:
Mute for 1 Hour
Mute for Today
View Settings
Turn Off
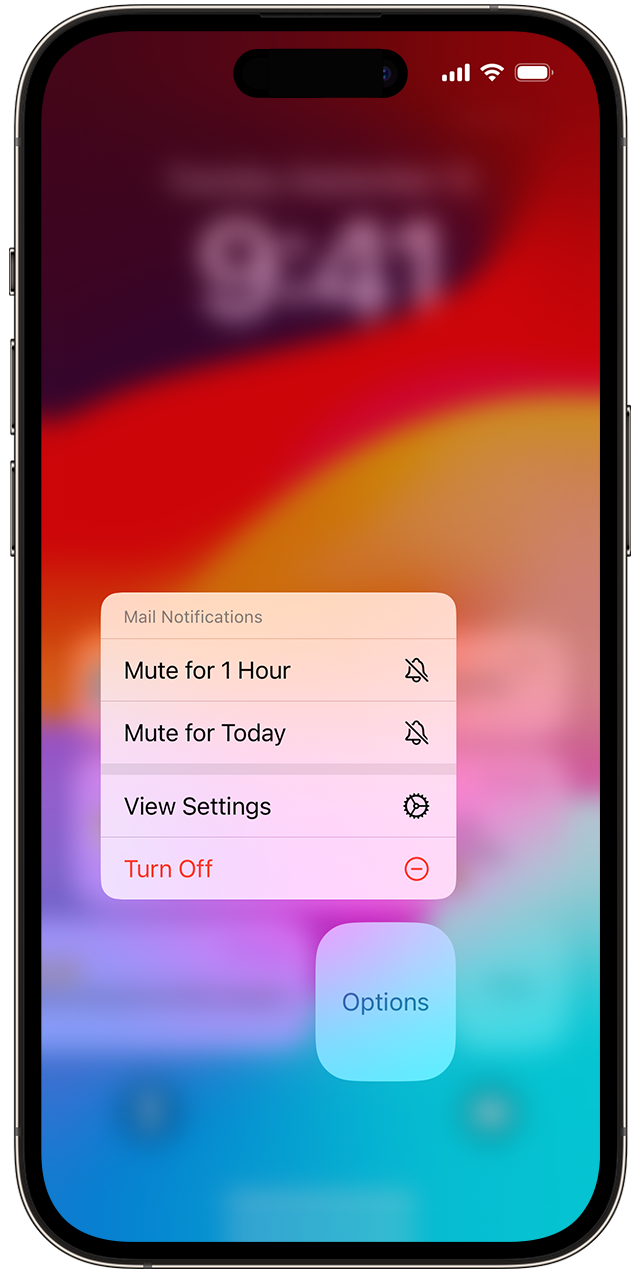
You can also tap View Settings to change your alert styles or alert settings for a specific app.
Schedule a notifications summary for a specific time of day
Change whether your notifications are grouped together
Change how notifications appear
Go to Settings > Notifications.
Under Display As, choose how you want notifications to appear on the Lock Screen:
Count: Shows the total number of notifications at the bottom of the screen. You can tap the count to see notifications.
Stack: Shows notifications stacked at the bottom of the screen, with the most recent notification at the top.
List: Shows notifications in a list.
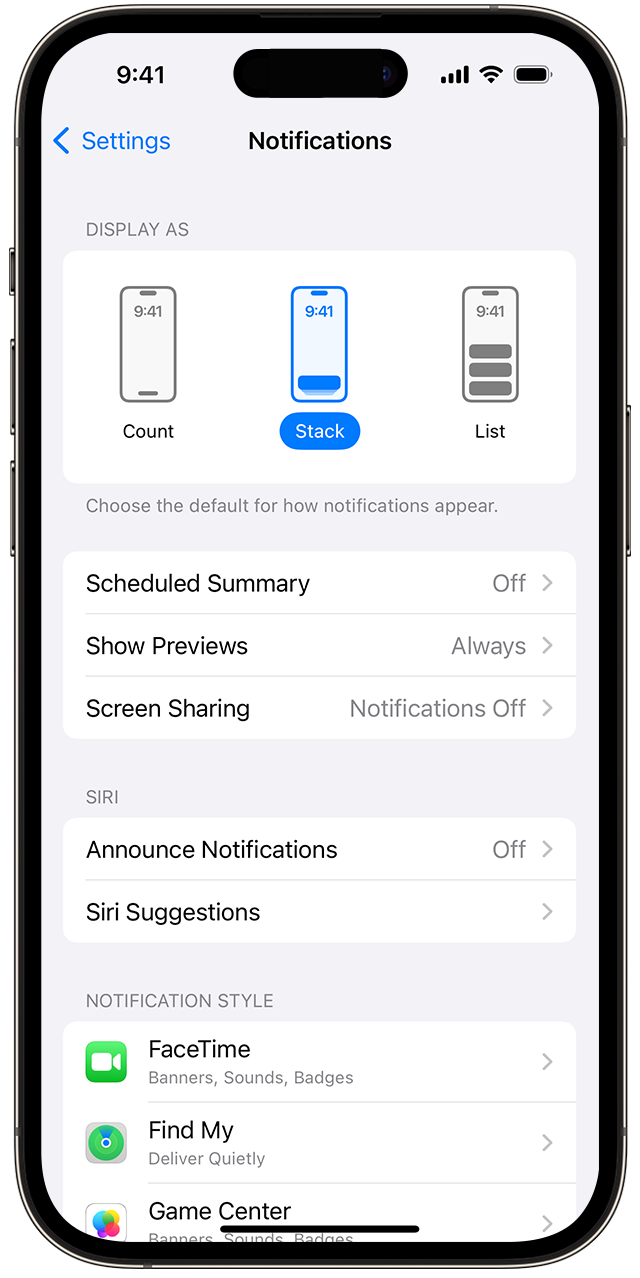
You need iOS 16 or later to change how your notifications appear.
Turn summaries in notifications on or off in iOS 18.1
In iOS 18.1 with an iPhone 16 or an iPhone 15 Pro, iPhone 15 Pro Max, and later Pro models, you can receive summaries of notifications through Apple Intelligence. When you turn on Summarize Notifications, your iPhone will summarize direct messages and groups of notifications to make them more succinct and easier to read. These summaries of notifications appear in italics. You can always tap on a summarized notification to fully expand it.
To turn Notification summaries on or off:
In the Settings app, tap Notifications.
Tap Summarize Notifications.
Turn Summarize Notifications on or off.
When you turn on Summarize Notifications, you can also turn Notification summaries on or off for specific apps.
To use Apple Intelligence features on your iPhone, you need an iPhone 16, iPhone 16 Plus, iPhone 16 Pro, iPhone 16 Pro Max, iPhone 15 Pro, or iPhone 15 Pro Max. Apple Intelligence is available in beta starting with iOS 18.1, iPadOS 18.1, and macOS Sequoia 15.1 when your device language and Siri language are set to the same supported language.
Apple Intelligence uses generative models and outputs may vary. Check important information for accuracy.
Change alert styles
Go to Settings and tap Notifications.
Select an app under Notification Style.
Under Alerts, choose the alert style that you want.
When you turn on badges, certain app icons can display information. If you turn on badges for Mail, for example, the number of unread emails in your inbox appears above the Mail icon on your Home Screen.
With iOS 15 and iPadOS 15 or later, you can turn on Critical Alerts for supported apps so notifications come through even if your iPhone is muted or you have a Focus set up.
Make sure you receive notifications in the way you expect
If you don't get notifications in the way that you want, you might have a specific notifications setting turned on or off.
Customize then turn on or off a Focus setting that reduces notifications
With iOS 15 and iPadOS 15 or later, Focus lets you stay in the moment when you need to concentrate or step away from your device. You can customize Focus settings to choose when you want to receive alerts and notifications and to select what apps or contacts can generate alerts and notifications. You can also schedule a Focus setting to turn on at certain times or after certain actions.
Open Control Center.
Tap the Focus setting — like Do Not Disturb or Work — that appears. (If only the Focus icon is there, no Focus setting is on.)
Tap the Focus setting again to turn it off.
Check settings for apps you want notifications from
In the Settings app, tap Notifications.
Tap the app that you haven't received notifications from.
Turn on Allow Notifications then choose how and where you want to receive those.
Set alerts to choose whether notifications appear on your Lock Screen, in Notifications Center, or as a Banner while you use your iPhone.
When you turn on Announce Notifications, Siri will read notifications from the app out loud.
Information about products not manufactured by Apple, or independent websites not controlled or tested by Apple, is provided without recommendation or endorsement. Apple assumes no responsibility with regard to the selection, performance, or use of third-party websites or products. Apple makes no representations regarding third-party website accuracy or reliability. Contact the vendor for additional information.
