If you can’t find an app on the Home Screen on your iPhone
The app might still be in your App Library, it could be on a hidden page or it could be in the Hidden folder.
Use Search to find an app
In iOS 14 and later, you can organise your Home Screen and App Library on your iPhone. You can remove an app from the Home Screen but not delete it from the App Library on your iPhone. To search for an app:
Swipe down from the middle of the Home screen. Or in iOS 16 and later, tap the Search field at the bottom of your Home Screen to start a search.
In the Search field, enter what you’re looking for. As you type, Search updates results in real time.
If the app icon appears, tap the icon to open it.
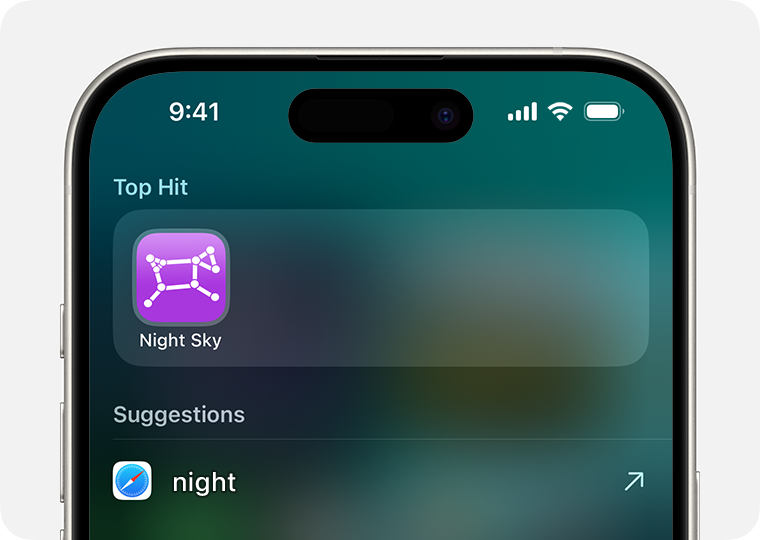
If the app icon doesn’t appear, you might have to download the app from the App Store or check your Hidden folder.
Check if an app is on a hidden Home Screen page
When you hide or remove a page from your Home Screen, the apps on that page still appear in the App Library. You can use Search to find apps on a hidden Home Screen page.
To hide or unhide Home Screen pages:
Touch and hold an empty area on your Home Screen.
Tap Edit, then tap Edit Pages. Or, tap the dots near the bottom of your screen.
Tap any unchecked circles to unhide a hidden page.

Check the Hidden folder in your App Library for an app
You can hide apps on your iPhone in iOS 18. If you hide an app, it no longer appears on your Home Screen or App Library and it can’t be found with Search.
To check your Hidden folder for apps:
Swipe left past all your Home Screen pages to get to the App Library.
Scroll down to find the Hidden folder.

Tap the Hidden icon.
Use Face ID, Touch ID or your passcode to unlock the Hidden folder.
To unhide an app, touch and hold the icon, then tap Don’t Require Face ID. The app returns to your App Library.
To view a list of all your hidden apps, go to Settings > Apps > Hidden Apps, then use Face ID, Touch ID or your passcode.