Keynote User Guide for Mac
- Welcome
- What’s new
-
- Change object transparency
- Fill shapes and text boxes with colour or an image
- Add a border to an object
- Add a caption or title
- Add a reflection or shadow
- Use object styles
- Resize, rotate and flip objects
- Move and edit objects using the object list
- Add linked objects to make your presentation interactive
-
- Send a presentation
- Intro to collaboration
- Invite others to collaborate
- Collaborate on a shared presentation
- See the latest activity in a shared presentation
- Change a shared presentation’s settings
- Stop sharing a presentation
- Shared folders and collaboration
- Use Box to collaborate
- Create an animated GIF
- Post your presentation in a blog
-
- Use iCloud Drive with Keynote
- Export to PowerPoint or another file format
- Reduce the presentation file size
- Save a large presentation as a package file
- Restore an earlier version of a presentation
- Move a presentation
- Delete a presentation
- Password-protect a presentation
- Lock a presentation
- Create and manage custom themes
- Copyright

Get started with Keynote on Mac
Keynote makes it easy to create beautiful and engaging presentations with fun animations, interesting transitions and professional polish.

Begin with a theme
Creating a slideshow? Start with a theme, then modify it however you want. Themes include pre-designed slide layouts that have placeholders for your own content. Go to the Keynote app ![]() on your Mac, choose File > New, click the theme you want in the theme chooser, then click Create.
on your Mac, choose File > New, click the theme you want in the theme chooser, then click Create.


Bring your presentation to life with animations
Animations help your slideshow appear more dynamic by moving objects onto, off or around the slide. Click the object you want to animate, click the Build In, Action or Build Out tab in the Animate ![]() sidebar, click Add an Effect, then choose an animation.
sidebar, click Add an Effect, then choose an animation.

Use slide transitions
Transitions give your slideshow a more seamless appearance as you move from one slide to the next during a presentation. To add a transition, click a slide in the slide navigator, click Add an Effect in the Animate ![]() sidebar, then choose a transition effect.
sidebar, then choose a transition effect.

Export your presentation
You can save a copy of your presentation as a Keynote file or in another format, such as PDF, PowerPoint, a movie and more. Click ![]() in the toolbar, click Export and Send, then select the format you want use.
in the toolbar, click Export and Send, then select the format you want use.
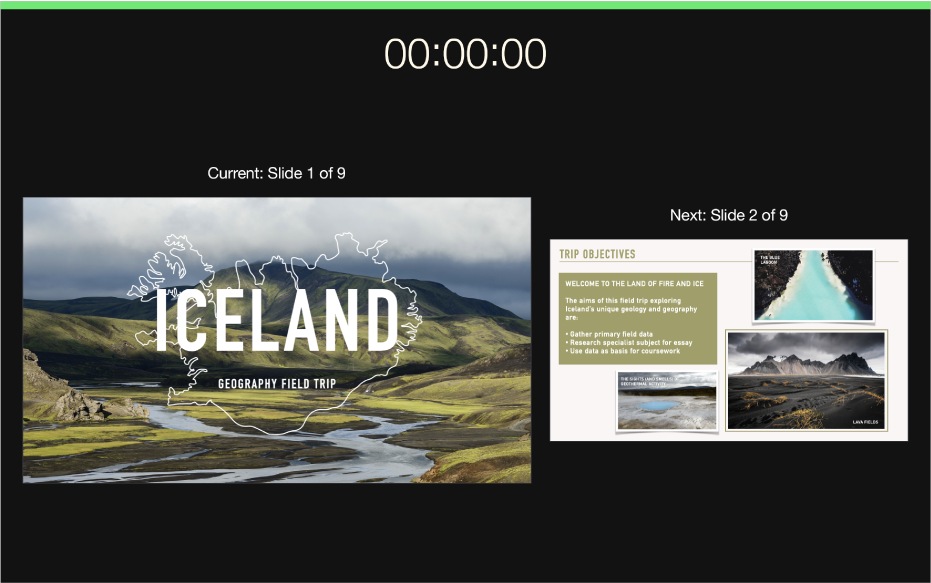
Play your presentation
To practise your presentation, choose Play > Rehearse Slideshow. When you’re ready to deliver your presentation to an audience, click the slide you want to begin with in the slide navigator, then click ![]() in the toolbar. Press the Right Arrow key or Space bar to advance through the slideshow, or the Left Arrow key to go back a slide.
in the toolbar. Press the Right Arrow key or Space bar to advance through the slideshow, or the Left Arrow key to go back a slide.
Want to learn more?