Numbers User Guide for iPad
- Welcome
- What’s new in Numbers 13.2
-
- Intro to Numbers
- Intro to images, charts and other objects
- Create a spreadsheet
- Open spreadsheets
- Prevent accidental editing
- Personalise templates
- Use sheets
- Undo or redo changes
- Save your spreadsheet
- Find a spreadsheet
- Delete a spreadsheet
- Print a spreadsheet
- Change the sheet background
- Copy text and objects between apps
- Customise the toolbar
- Touchscreen basics
- Use Apple Pencil with Numbers
- Copyright
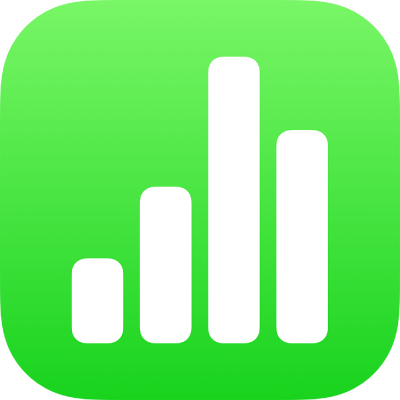
Copy and paste formulas in Numbers on iPad
To reuse a similar calculation in multiple locations in your spreadsheet, you can copy and paste functions and formulas from one cell to other cells.
Copy and paste the formula or formula result from a cell
When the keyboard is closed, you can copy a formula or just the result, from one cell to another.
Tap the cell with the formula you want to copy, tap it again, then tap Copy in the contextual menu.
Tap the cell where you want to paste the formula or the result, tap it again, then tap Paste.
To preserve the formula, tap Paste Formulas, or to paste only the result, tap Paste Values.
Copy and paste only part of the formula in a cell
Double-tap the cell with the formula you want to copy.
Tap to the right of the formula in the formula editor above the keyboard, then tap Select.
Drag the blue selection handles to encompass only the part of the formula you want to copy, then tap Copy.
Tap
 .
.Tap the cell where you want to paste the partial formula, then tap
 above the keyboard on the right.
above the keyboard on the right.Tap in the formula editor where you want to insert the partial formula, tap Paste, then tap
 .
.