Watch together using SharePlay on Apple TV
With SharePlay, you can watch movies, shows, music videos and supported live sport events with friends and family while on a FaceTime call together.
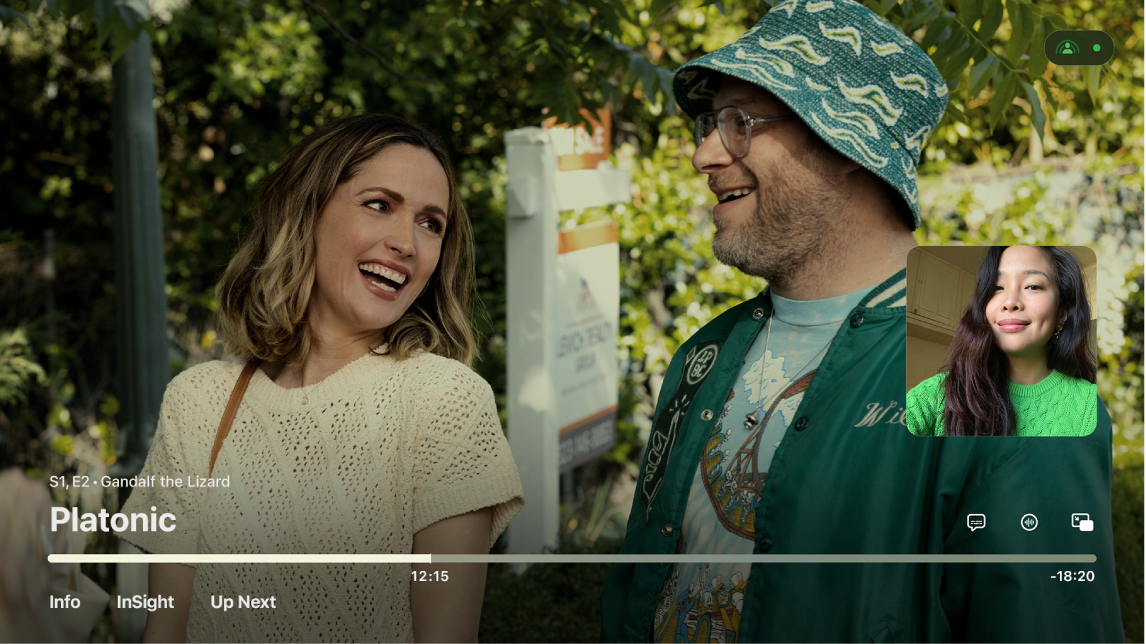
How you access SharePlay depends on which model of Apple TV you have:
Apple TV 4K (2nd generation) or later: Start a FaceTime call in the FaceTime app on Apple TV with an iPhone or iPad as a Continuity Camera, then begin watching a movie, show, music video or supported live sport event.
Apple TV HD or 4K (1st generation): Start a FaceTime call on your iPhone, iPad or Mac (requires iOS 15.1, iPadOS 15.1 and macOS Ventura 13.0, or later), then begin watching a movie, show, music video or supported live sport event.
Playback starts in sync for everyone on the call and everyone can control playback from their devices — so you and your friends can laugh, cry, scream or sigh at the same time.
Note: Apple TV+ (includes Friday Night Baseball in some countries and regions), MLS Season Pass, Apple TV channels and some apps that support SharePlay require a subscription. To watch a movie, TV show or live sport event together, every participant needs to have access to the content on their own device, through either a subscription or purchase. Each device must meet the minimum system requirements. SharePlay may not support the sharing of some movies, TV shows or live sport events across different countries or regions. FaceTime, some FaceTime features and other Apple services may not be available in all countries or regions.
Start SharePlay from FaceTime on Apple TV
You can start SharePlay when you’re on a FaceTime call on Apple TV 4K (2nd generation or later).
Do one of the following:
Start a FaceTime call on Apple TV.
Transfer a FaceTime call to Apple TV.
Do one of the following:
Press
 or
or  on your remote to go to the Home Screen.
on your remote to go to the Home Screen.The FaceTime call appears in Picture in Picture mode.
In the FaceTime app
 on Apple TV, show controls, select
on Apple TV, show controls, select  , then choose a suggested app that supports FaceTime.
, then choose a suggested app that supports FaceTime.
Navigate to a movie, show or supported live sport event you want to watch together, select Play, then select SharePlay (if it appears) to confirm.
The video plays in sync on Apple TV and on all the devices on the FaceTime call. Everyone can use playback controls on their respective devices to play, pause, rewind or fast-forward in real time.
During SharePlay, press
 on the remote, then do any of the following:
on the remote, then do any of the following:Change the layout: Select
 , then choose Picture in Picture, Split View, Full Screen or Move.
, then choose Picture in Picture, Split View, Full Screen or Move.Hide the FaceTime call: Select
 . To show the FaceTime call again, press
. To show the FaceTime call again, press  on the remote.
on the remote.End the call: Select
 .
.
To end the TV show or movie you’re watching while continuing the FaceTime call, press
 or
or  on your remote, then select End for Everyone or End Only for Me.
on your remote, then select End for Everyone or End Only for Me.
Join SharePlay from Control Centre on Apple TV
You can join SharePlay from Control Centre on Apple TV HD or 4K (1st generation) when you’re on a FaceTime call on an iPhone or iPad (requires iOS 15.1 or later, or iPadOS 15.1 or later).
Note: Make sure you’re signed in with the same Apple Account on both Apple TV and FaceTime on an iPhone or iPad, and that all devices are connected to the same network. To switch users on Apple TV, see Switch users in Control Centre on Apple TV.
Start a FaceTime call on an iPhone or iPad.
Apple TV detects when a FaceTime call is in progress.
Press and hold
 on the remote to open Control Centre, then select
on the remote to open Control Centre, then select 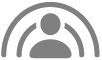 .
.Select Start on Apple TV, then confirm on your iPhone or iPad.
Start watching a movie, show, music video or supported live sport event on Apple TV.
The video plays in sync on Apple TV and on all the devices on the FaceTime call. Everyone can use playback controls on their respective devices to play, pause, rewind or fast-forward in real time.
To end the TV show or movie you’re watching while continuing the FaceTime call, press
 or
or  on your remote, then select End for Everyone or End Only for Me.
on your remote, then select End for Everyone or End Only for Me.
Send what you’re watching during SharePlay on another device to Apple TV
If you’ve already started watching a movie, show, music video or supported live sport event on an iPhone, iPad or Mac during SharePlay, you can send it to an Apple TV that’s connected to the same network to enjoy what you’re watching on the big screen.
Tip: Use this option to send items to Apple TV during SharePlay if you’re not signed in as the current user on Apple TV.
Start a FaceTime call on an iPhone, iPad or Mac.
On the iPhone, iPad or Mac, open a video streaming app that supports SharePlay (such as the Apple TV or Music app), select a video, then tap or click the Play button.
Do any of the following:
On an iPhone or iPad: In the streaming app, tap
 (or open Control Centre and tap
(or open Control Centre and tap  ), then select the Apple TV you want to use for watching. Enter the verification code if prompted.
), then select the Apple TV you want to use for watching. Enter the verification code if prompted.
On a Mac: Move the pointer to show playback controls in the streaming app, click
 , then select the Apple TV you want to use for watching. Enter the verification code if prompted.
, then select the Apple TV you want to use for watching. Enter the verification code if prompted.
The video plays in sync on Apple TV and on all the devices on the FaceTime call. Everyone can use playback controls on their respective devices to play, pause, rewind or fast-forward in real time.
Note: SharePlay notifications and access to controls from Control Centre on Apple TV aren’t available when streaming from a Mac and from some iOS or iPadOS apps.
Move video during SharePlay on Apple TV to another device
During SharePlay with an active FaceTime call on another device, you can move the video you’re watching on Apple TV to the device.
Press and hold
 on the remote to open Control Centre, then select
on the remote to open Control Centre, then select 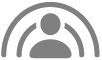 .
.Select the Move button, then select Move to [device name] to continue watching on the device with the active FaceTime call.
Note: If SharePlay doesn’t appear in Control Centre on Apple TV, use the SharePlay controls on your iPhone, iPad or Mac to stop SharePlay.