
Alchemy arpeggiator sequencer in Logic Pro
The arpeggiator is shown only in browse or advanced view. Click the Browse or Advanced button to switch to either view, then click the Arp button in the Perform/Arp/Effects section.
The arpeggiator sequencer section is similar in functionality to the step sequencer in the main modulation section, but with an important difference: the arpeggiator sequencer provides multiple sequences running in parallel, each hardwired to a different arpeggiator parameter. In addition, each arpeggiator provides a pair of Poly Mod sequencers, which can be used to modulate synthesizer parameters via the modulation matrixes. See Alchemy note property modulators in Logic Pro.
You can reduce the number of steps by dragging the gray end marker to the left, or you can increase the number of steps by dragging the marker to the right, up to a maximum of 128 steps. If the sequence is too long to fit in the display, you can scroll through all steps by dragging the gray scroll bar below.
Steps can be tied by clicking the link symbol below the step, which joins that step note to the next to make one longer note.
There are two different ways to view and edit sequencer data: Step and Multi edit mode. Click either button to choose the mode.
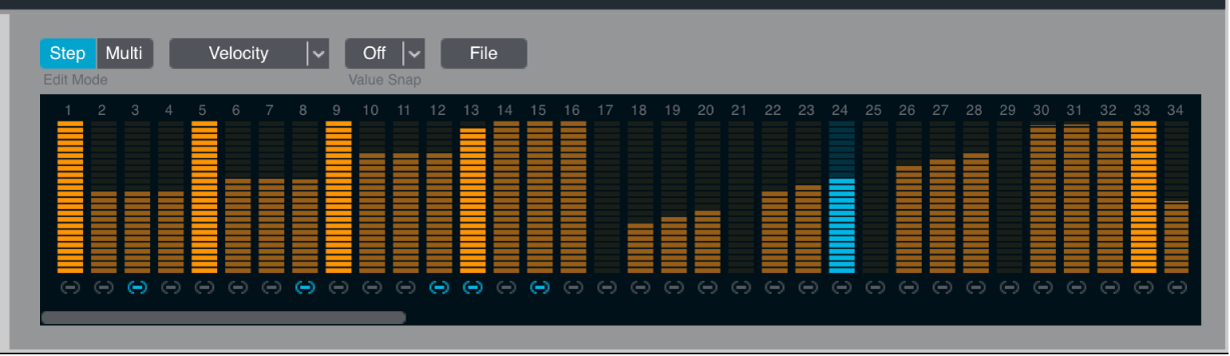
Step edit mode: In Step edit mode, you can view and edit the sequence one parameter at a time, with step values displayed as vertical bars. Drag vertically to edit step levels. Option-click to reset a step to zero.
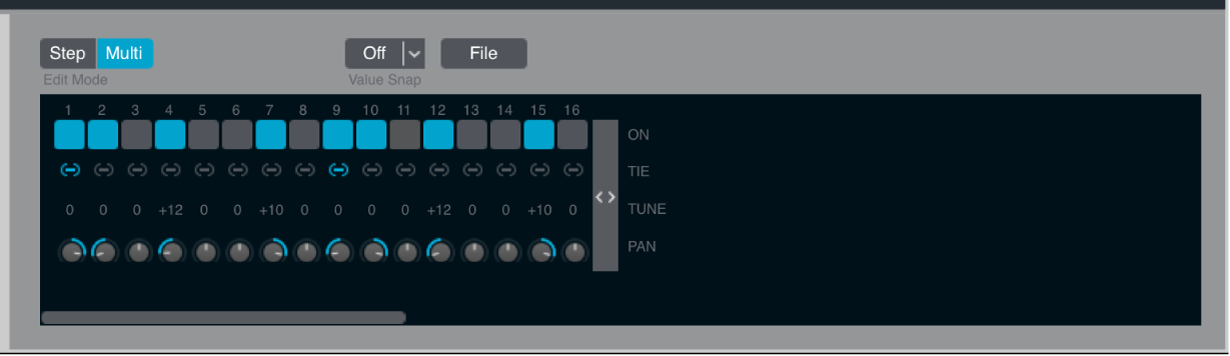
In Multi edit mode, you can edit common step parameters for multiple steps.
Alchemy Arpeggiator Step edit mode parameters
Edit Mode buttons: Use the Step or Multi button above the to choose the sequencer view and edit mode.
Target pop-up menu: Choose the parameter to view and edit.
Velocity: These values set the velocities of notes generated by the arpeggiator, assuming the Note Vel knob is not set to 100%. Set a step value to zero to create a rest. No note is played on that step.
Tune: These values determine tuning offsets for each step in semitones.
Pan: These values set the pan position of individual notes: drag up to pan the note left, or down to pan right.
Swing: These values determine timing offsets that make individual steps play early or late. The Swing sequence and the Swing knob can be used at the same time, allowing you to add a basic shuffle feel with the Swing knob, then fine-tune individual notes with the Swing sequence.
Length: These values set the note length for each step. Steps with zero length do not play. The Length knob globally scales the durations of all steps, but you can refine these lengths with the Length sequence. Try setting even-numbered steps shorter than odd-numbered steps, for a funky, groovy feel.
Arp Mod 1-2: Use these general purpose sequences to modulate any of the main synthesizer parameters: ArpMod 1-2 is available as a modulation source. See Alchemy note property modulators in Logic Pro.
Value Snap pop-up menu: Set a value that automatically snaps edits you make to sequence steps. For example, set to 1/3 to limit edits to 100%, 66%, 33%, or zero values. Off disables quantization, which lets you set step values freely.
Note: Value Snap doesn’t move existing step values into alignment with quantized positions; it only affects the response of step values when you move or create them in the step editor.
Scroll bar: Drag the middle of the scroll bar to view steps that are not visible in the display area.
Alchemy Arpeggiator Multi edit mode parameters
Gate On buttons: Turn individual steps on or off. These buttons actually display the Velocity sequence values, with any step value greater than zero displayed as on. Switching to Multi edit mode from step edit mode does not change existing Velocity sequence values. However, if you turn off a step in Multi edit mode, then turn it back on, that step is set to 100% rather than its previous value.
Tie buttons: Perform the same function as the tie buttons under each step in step mode: the step is tied to the next to make one longer note.
Note: Any Velocity sequence value greater than zero is ignored for the subsequent tied step, as is the Pan sequence value. Pitch offsets work for the tied steps, however, so you can create pitch glides over tied steps by adjusting the Glide value in the master voice section, setting the Num(ber) of voices to 1, and setting the voice mode to Legato. See Alchemy master voice section in Logic Pro.
Tune fields: Drag vertically to set tuning offsets for each step in semitones. Double-click to reset the offset to zero.
Pan knobs: Set panning offsets for each step. Double-click to reset the offset to zero.
Scroll bar: Drag the middle of the scroll bar to view steps that are not visible in the display area.
Download the guides:
Logic Pro User Guide: Apple Books | PDF
Logic Pro Instruments: Apple Books | PDF
Logic Pro Effects: Apple Books | PDF