Pages User Guide for iPad
- Welcome
- What’s new
- Copyright

Set paragraph margins in Pages on iPad
You can adjust the margins for a paragraph by indenting the entire paragraph, only the first line of a paragraph, or all lines in a paragraph except the first line, creating a hanging indent. To set margins for the whole document, see Set document margins.
Set paragraph margins in body text
Tap in a paragraph, or select one or more paragraphs.
Note: Your changes apply only to the paragraphs or text selected.
If the ruler isn’t showing, tap
 , then turn on Ruler.
, then turn on Ruler.Drag the margin and paragraph indent markers to where you want them.
As you drag, you see a magnified view of the marker with its numerical location on the ruler to help you place it precisely.
If you have trouble selecting the first line indent marker, try turning your iPad in landscape (horizontal) orientation to move the marker away from the Undo button.
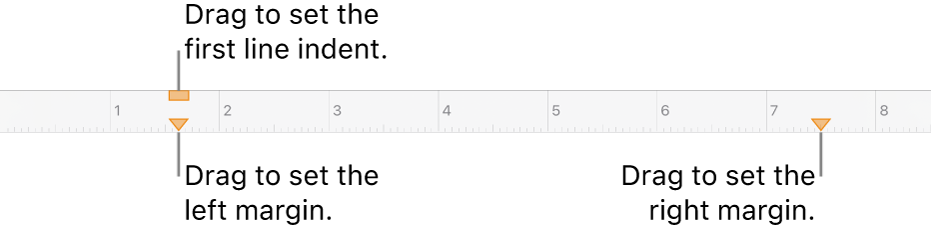
Create a hanging indent (or second-line indent)
A hanging indent is a formatting convention commonly used when citing sources, where the first line of text starts at the document margin and subsequent lines are indented.
Select the paragraph you want to format, then tap
 .
.Tap the disclosure arrow next to Indents. (You may need to scroll down.)
Tap
 or
or  next to Left to change the indent’s depth.
next to Left to change the indent’s depth.
Set text margins in a text box, shape, or table cell
You can adjust the amount of space between text and the text box or shape that contains it.
Select text, or tap a text box, a shape with text, or a table cell, column, or row.
Tap
 , then tap Text or Cell.
, then tap Text or Cell.In the Margin section, tap
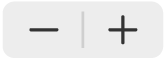 to decrease or increase the amount of space, or tap the margin size and enter a new value.
to decrease or increase the amount of space, or tap the margin size and enter a new value.