Mac User Guide
- Welcome
- What’s new in macOS Sequoia
-
- Get started with Apple Intelligence
- Use Writing Tools
- Use Apple Intelligence in Mail
- Use Apple Intelligence in Messages
- Use Apple Intelligence with Siri
- Get webpage summaries
- Summarize an audio recording
- Create original images with Image Playground
- Create Genmoji with Apple Intelligence
- Use Apple Intelligence in Photos
- Summarize notifications and reduce interruptions
- Use ChatGPT with Apple Intelligence
- Apple Intelligence and privacy
- Block access to Apple Intelligence features
-
- Intro to Continuity
- Use AirDrop to send items to nearby devices
- Hand off tasks between devices
- Control your iPhone from your Mac
- Copy and paste between devices
- Stream video and audio with AirPlay
- Make and receive calls and text messages on your Mac
- Use your iPhone internet connection with your Mac
- Share your Wi-Fi password with another device
- Use iPhone as a webcam
- Insert sketches, photos, and scans from iPhone or iPad
- Unlock your Mac with Apple Watch
- Use your iPad as a second display
- Use one keyboard and mouse to control Mac and iPad
- Sync music, books, and more between devices
-
- Control what you share
- Set up your Mac to be secure
- Allow apps to see the location of your Mac
- Use Private Browsing
- Keep your data safe
- Understand passwords
- Change weak or compromised passwords
- Keep your Apple Account secure
- Use Mail Privacy Protection
- Use Sign in with Apple for apps and websites
- Find a missing device
- Resources for your Mac
- Resources for your Apple devices
- Copyright

Right-click on Mac
On your Mac, a right-click is called a secondary click or Control-click. To open shortcut menus, Control-click an item (such as the desktop, icons, or files) using your keyboard and mouse or trackpad.
Control-click an item
Press and hold the Control key while you click an item using your mouse or trackpad.
Tip: If you have a Magic Keyboard with Touch ID and Numeric Keyboard (USB-C), you can use the Contextual Menu key ![]() (located below the F13 key) to open a shortcut menu with your keyboard.
(located below the F13 key) to open a shortcut menu with your keyboard.
You can also set up additional Control-click options for your mouse or trackpad.
Control-click items using only your mouse
To Control-click items using only your mouse, you may need to change its settings.
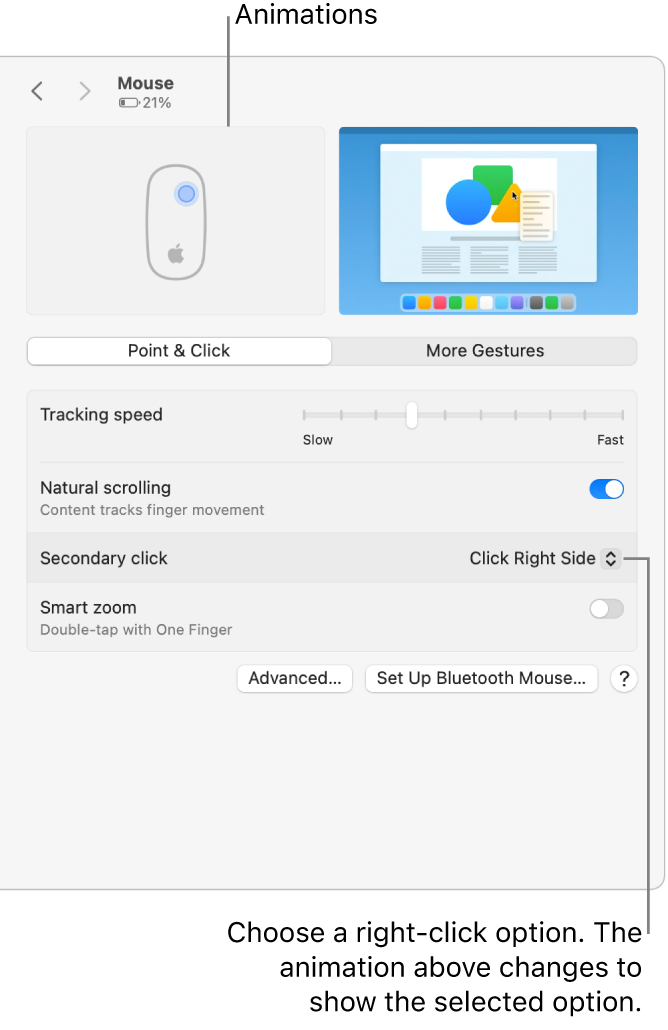
On your Mac, choose Apple menu

 in the sidebar. (You may need to scroll down.)
in the sidebar. (You may need to scroll down.)Click the “Secondary click” pop-up menu, then choose an option.
You can choose to click the right or left side of the mouse surface, whichever is most comfortable for you.
Control-click items using only your trackpad
To Control-click items using only your trackpad, you may need to change its settings.
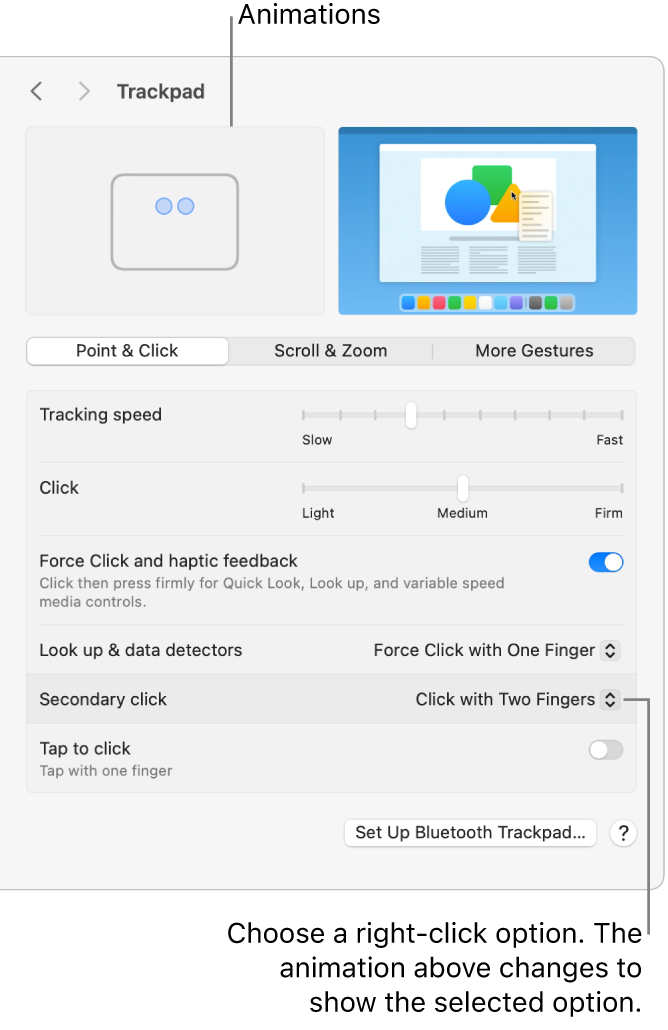
On your Mac, choose Apple menu

 in the sidebar. (You may need to scroll down.)
in the sidebar. (You may need to scroll down.)Click the “Secondary click” pop-up menu, then choose an option.
You can choose to Control-click by clicking with one or two fingers.