Apple TV User Guide
- Welcome
- What’s new in tvOS 18
-
-
- Stream audio and video to Apple TV
- Use AirPlay-enabled speakers with Apple TV
- Use AirPods or Beats with Apple TV
- Connect Bluetooth devices
- Use your iPhone, iPad, or Apple Watch as a remote
- Use your iPhone or iPad as a keyboard
- Use your iPhone or iPad as a web camera
- Use Siri on other devices to control Apple TV
-
-
- TV app at a glance
- Navigate the Apple TV app
- Subscribe to Apple TV+, MLS Season Pass, or a channel
- Start watching on the Home screen
- Control video playback
- Search in the Apple TV app
- Watch Apple TV+ Originals
- Watch MLS
- Watch sports
- Buy or rent movies and TV shows
- View movies and TV shows in your library
- Manage recommendations
- Adjust TV app settings
-
- Music app at a glance
- Subscribe to Apple Music
- Start listening on the Home screen
- Control music playback
- Search for songs, artists, and albums
- Discover new music
- Use Apple Music Sing
- Play music together using SharePlay
- Listen to radio stations
- Watch music videos
- Browse music in your library
- See what your friends are listening to
- Manage recommendations
- Adjust Music app settings
-
- Fitness app at a glance
- Connect your Apple Watch or iPhone
- Subscribe to Apple Fitness+
- Start working out in the For You screen
- View workout details and control playback
- Browse or search for workouts
- Save workouts for later
- Combine workouts with Stacks
- View and manage your Custom Plan
- Work out together using SharePlay
- App Store
- Search
-
- Copyright
Play music together using SharePlay on Apple TV
If you subscribe to Apple Music, you can host a SharePlay session on your Apple TV so that anyone in your home can control music playback. Anyone can join using the Music app on their device even if they don’t have an Apple Music subscription.
Go to the Music app
 on Apple TV.
on Apple TV.Start playing a song, or navigate to Now Playing at the top of the screen.
Show playback controls, swipe down on the clickpad or touch surface, then select
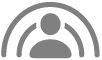 .
.If you haven’t used SharePlay on Apple TV before, use the onscreen keyboard and profile icon picker to choose how you’ll appear in playlists in shared sessions. When you’re finished, select Done.
On your iPhone or iPad, open the camera app, scan the QR code that appears on your TV screen, then tap Connect on the device.
On Apple TV, select the SharePlay request notification, then select
 next to a participant.
next to a participant.SharePlay participants can now see what’s playing on Apple TV, control playback, and add songs from their devices.
While listening together, do any of the following:
Control the playback (pause the music, go to the next song, and more): Use the playback controls on Apple TV or on a participating device. See Control music playback in Now Playing.
Manage the shared Playing Next queue: Add songs, albums, and playlists to the queue, remove music, and more. See Use the Now Playing queue.
View lyrics: Make sure
 at the bottom of the screen is selected. See View a song’s lyrics.
at the bottom of the screen is selected. See View a song’s lyrics.Note: If lyrics aren’t available for the song, lyrics do not appear when you select
 .
.Invite another person to the session: Select
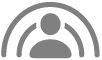 , then share the QR code with another person.
, then share the QR code with another person.Note: The number in the SharePlay button indicates how many people are listening together.
To leave the SharePlay session, do either of the following:
In the Music app, select
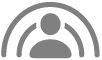 , then select Remove Guests, or select
, then select Remove Guests, or select  next to a single guest to remove just that person.
next to a single guest to remove just that person.Tap Pause or Disconnect on a participating device.