Apple Watch User Guide
- Welcome
-
- Open apps
- Apps on Apple Watch
- Organize apps
- Status icons
- Control Center
- Adjust brightness, text size, sounds, and haptics
- Siri
- See and respond to notifications
- Connect Apple Watch to a Wi-Fi network
- Hand off tasks from Apple Watch
- Unlock your Mac with Apple Watch
- Use Apple Watch without its paired iPhone
- Use your Apple Watch with a cellular network
- Faces and Features
- Copyright
Explore the Face Gallery on Apple Watch
The Face Gallery in the Apple Watch app is the easiest way to see all of the available watch faces. When you find one that looks interesting, you can customize it, choose complications, then add the face to your collection—all from the gallery.
Open the Face Gallery
Open the Apple Watch app on your iPhone, then tap Face Gallery.
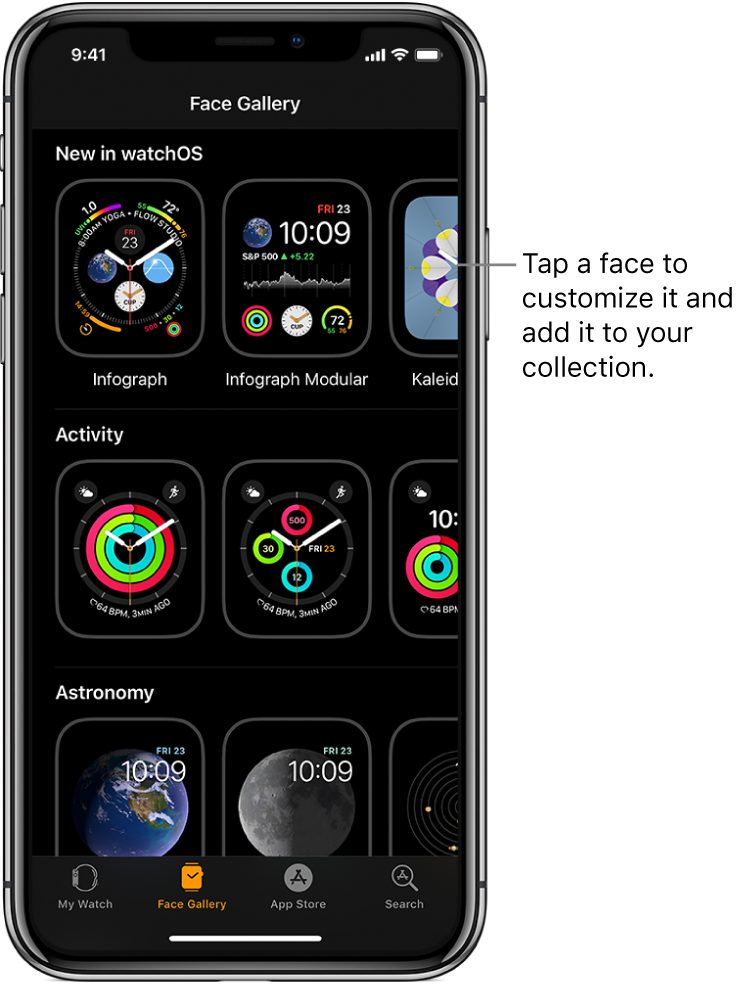
Choose features for a face
In the Face Gallery, tap a face, then tap a feature such as color or style.
As you play around with different options, the face at the top changes so you can make sure the design is just right.
Add complications in the Face Gallery
In the Face Gallery, tap a face, then tap a complication position, such as Top Left, Top Right, or Bottom.
Scroll to see which complications are available for that position, then tap the one you want.
If you decide you don’t want a complication in that position, scroll to the top of the list and tap Off.
For a complete list of available complications for each watch face, see Apple Watch faces and their features.
Add a face
After you customize a face in the Face Gallery, tap Add.
To switch to the new face on your Apple Watch, swipe left across the watch face until you see it.