Request access to an Apple Account as a Legacy Contact
If a loved one who added you as a Legacy Contact passes away, learn how to request access to data stored in their Apple Account.
About Legacy Contacts
Starting in iOS 15.2, iPadOS 15.2, and macOS 12.1, Apple users can add a Legacy Contact for their Apple Account. Adding a Legacy Contact is the easiest, most secure way to give someone they trust access to the data they stored in their Apple Account after they pass away. This data may include photos, messages, notes, files, apps they downloaded, device backups, and more. Certain information, like movies, music, books, or subscriptions they purchased with their Apple Account, and data stored in their Keychain, like payment information, passwords, and passkeys, can’t be accessed by a Legacy Contact. Learn more about what data is available to a Legacy Contact.
You don’t need to have an Apple Account or an Apple device to be added as a Legacy Contact, but you must be over the age of 13 (age varies by country or region) to request account access after someone passes away.
To request access as a Legacy Contact, you must have:
The access key that your loved one created when they chose you as a Legacy Contact
Your loved one’s death certificate*
Apple reviews access requests from Legacy Contacts and approves access to a deceased person’s data only after verifying this information. When your request is approved, you receive a special legacy contact Apple Account to access the account data. The account holder’s original Apple Account no longer works, and Activation Lock is removed on any devices that use their Apple Account.
You’ll have access to the legacy account for a limited time — three years from when the first legacy account request is approved — after which the legacy account is permanently deleted. Please note that if your loved one added more than one Legacy Contact, the other contacts may also access the legacy account and make decisions about account data, including permanently deleting it.
To add a Legacy Contact, store a Legacy Contact access key, or make a Legacy Contact request on your device, you need a device with iOS 15.2, iPadOS 15.2, or macOS 12.1 or later.
When you’re added as a Legacy Contact
When someone adds you as a Legacy Contact, they create an access key to share with you. Make sure that you keep this access key in a safe place because you must have it to request access as a Legacy Contact if they pass away.
If your Apple device is running iOS 15.2, iPadOS 15.2, or macOS 12.1 or later, and someone in your Family Sharing group adds you as a Legacy Contact or you receive a Legacy Contact request, the access key is stored automatically in Apple Account settings on your device.
If your Apple device has older software and you receive a Legacy Contact notification, you’ll need to update to iOS 15.2, iPadOS 15.2, or macOS 12.1 or later so you can save the access key in your Apple Account settings.
If you don’t have an Apple device or can’t update your Apple device, you can ask your loved one to send you the access key by email or text, or they can print out a physical copy for you.
In some cases, someone may add you as a Legacy Contact but choose to keep a copy of your access key with their estate planning documents. In this case, you may not receive the access key until after they pass away.
However you receive the access key, it’s a good idea to keep an additional copy of it in a safe place, so you can find it later.
If someone adds you as a Legacy Contact, and you’d prefer not to be, you can talk to them about it, or simply don’t use the access key if they pass away. If Legacy Contact information is saved in your Apple Account settings, you can remove yourself as a Legacy Contact — which also deletes the access key — at any time.
Where to find your Legacy Contact access key
If your Legacy Contact access key was saved on your Apple device*, you can find it easily in your Apple Account settings. If your loved one gave you a copy of the access key, or sent it to you a different way, you’ll need to find it in your files.
If your access key is saved in your Apple Account settings
On your iPhone or iPad:
Go to Settings, then tap [your name].
Tap Sign-In & Security > Legacy Contact.
Tap the person’s name to see more options, including viewing the access key or starting an access request.
On your Mac:
Choose Apple menu > System Settings, then click [your name].
Click Sign-In & Security.
Click Legacy Contact, then click Legacy Contact on this new screen.
Click Details next to the person’s name to see more options, including viewing the access key or starting an access request.
If your access key is a saved as a document
If your loved one added you as a Legacy Contact and gave you a copy of the access key, you’ll need to find the access key in your files. They could have sent it to you by email or text, or they could have printed it and given you a physical copy. It’s also possible that they saved a copy of your access key with their estate planning documents, and you’ll receive it only after they pass away.
If you can’t find or don’t have an access key
To protect the privacy and security of the Apple Account holder, Apple can’t access or replace an access key that’s been lost or misplaced. If you can’t find your Legacy Contact access key or you don’t have one, learn about other options to request access to a deceased family member’s Apple Account.
How to request access as a Legacy Contact
If someone who added you as a Legacy Contact passes away, you can request access either directly on your Apple device that’s running the latest software*, or on the web.
Before you get started, make sure that you have:
The access key that your loved one created when they added you as a Legacy Contact
Your loved one’s death certificate*
Save your access key in a safe place because you’ll need it again when you sign in to the legacy contact Apple Account after your request is approved.
Apple sends you an email confirming that we received your request. For security, we also send an email to the Apple Account for which you requested access. Apple reviews and verifies each request and will notify you by email when the review is complete or if more information is required.
The death certificate can be in PDF, PNG, TIF, JPEG, or GIF file format, with a resolution of at least 300 dpi or 3300 x 2550 pixels. Each page must be flat, fully legible, and all four edges of the page must be visible.
Request access in Apple Account settings
If your access key is saved in your Apple Account settings, you can start a request right on your device.
On your iPhone or iPad:
Go to Settings, then tap [your name].
Tap Sign-In & Security > Legacy Contact and tap the person’s name.
Tap or click Request Access and follow the instructions to upload the death certificate.*
On your Mac:
Choose Apple menu > System Settings, then click [your name].
Click Sign-In & Security.
Click Manage next to Legacy Contact settings.
Click Details next to the person’s name.
Click Request Access and follow the instructions to upload the death certificate.*
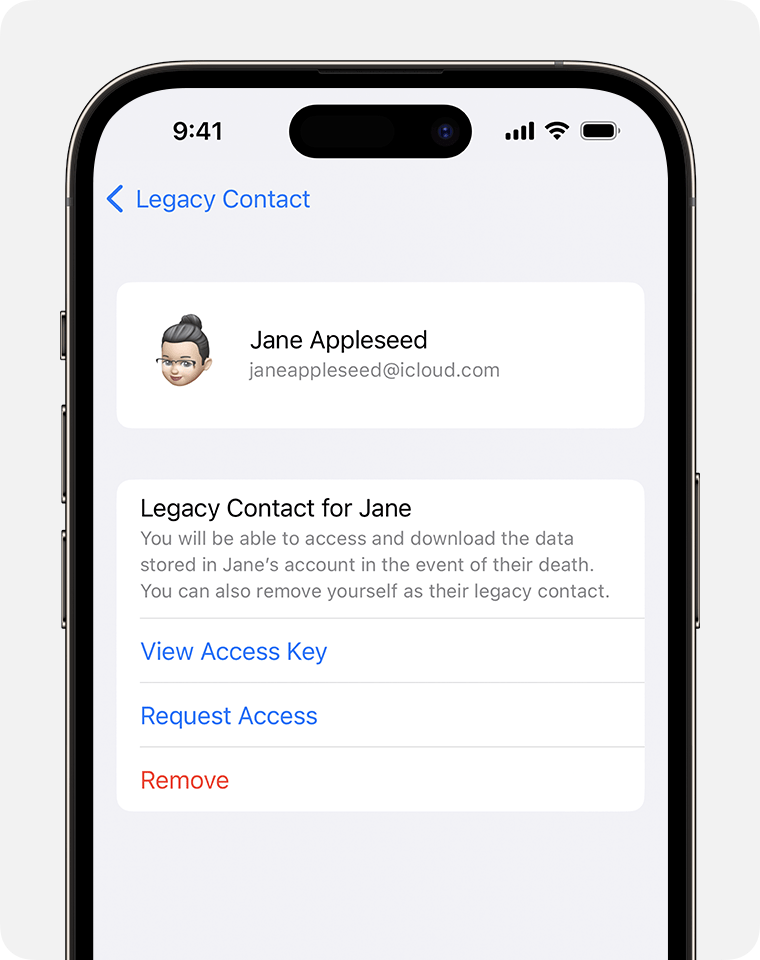
Request access on the web
If you don’t have access to an Apple device, but you have the access key and death certificate, you can start your request on the web.
Go to Digital Legacy - Request Access (https://digital-legacy.apple.com).
Click “Request access” and sign in to your Apple Account or provide the requested contact information.
Follow the instructions on the website to verify your identity, enter your access key, and upload the death certificate.
You can check the status of your request at Digital Legacy - Manage (https://digital-legacy.apple.com/manage).
After your Legacy Contact request is approved
After your request is verified and approved, you’ll receive an email with more details and instructions. The email will include a special legacy contact Apple Account for your loved one’s account. You’ll be asked to enter your access key again and confirm your contact information. Then you’ll create a password and set up two-factor authentication for the legacy contact Apple Account. You can manage this information at Digital Legacy - Manage (https://digital-legacy.apple.com/manage).
Access a legacy contact Apple Account
After you create a password and set up two-factor authentication, you can sign in to your legacy contact Apple Account on the web at iCloud.com or download the account data at privacy.apple.com. Or you can sign in to your legacy contact Apple Account on an Apple device, just like you would any Apple Account. You can also sign in to your legacy contact Apple Account to restore an iCloud backup on an Apple device. You may be asked to enter your Legacy Contact access key for end-to-end encrypted data, like health data, voice memos, and more.
Make sure that you use the legacy contact Apple Account to sign in, and not the original account holder’s Apple Account or your personal Apple Account.
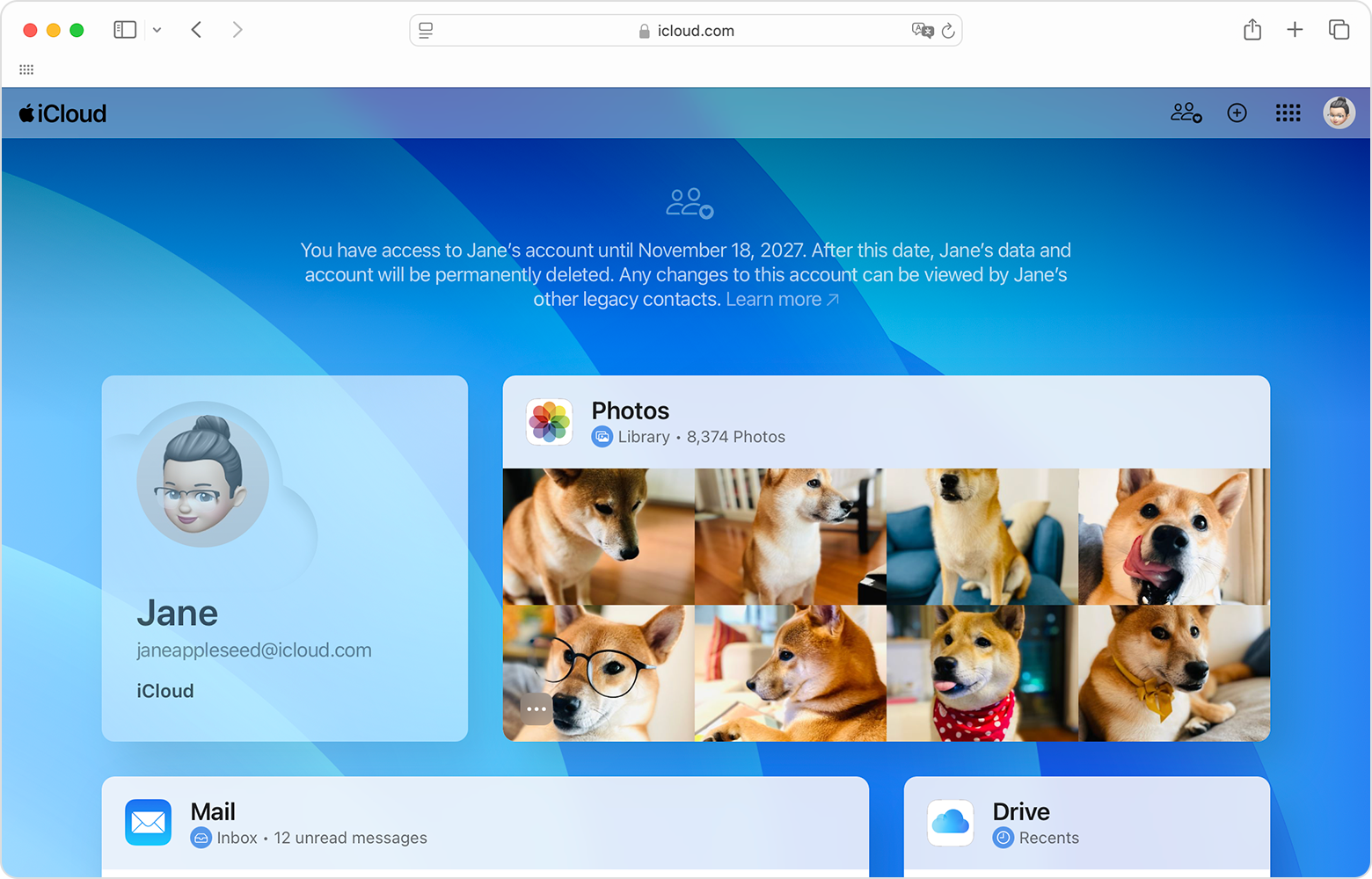
You can access the legacy account for a limited time — three years from when the first legacy account request is approved — which is noted in your confirmation email and in the account. After this time the legacy account is permanently deleted. You may want to download any content that you’d like to keep. Please note that if your loved one added more than one Legacy Contact for their account, the other contacts may also access the legacy account and make decisions about the account data, including deleting it permanently.
After your request is approved, Activation Lock is removed from devices that use your loved one’s original Apple Account. These devices will need to be restored to factory settings before they can be used with another Apple Account.
Learn more
* Documentation requirements might vary by country or region. For example, in Japan, you might need a family certificate indicating the death of an account holder instead of a death certificate.
Information about products not manufactured by Apple, or independent websites not controlled or tested by Apple, is provided without recommendation or endorsement. Apple assumes no responsibility with regard to the selection, performance, or use of third-party websites or products. Apple makes no representations regarding third-party website accuracy or reliability. Contact the vendor for additional information.