If you see Error 3194, Error 1109 or other network connectivity errors when restoring your iPhone or iPad
If your computer is unable to communicate with Apple's software update server, you may see one of these messages.
Error 17
Error 1109
Error 1639
Errors 3000-3020
Error 3194
Errors 3100-3999
This device isn't eligible for the requested build.
If you see one of these messages and need help updating or restoring your iOS or iPadOS device, make sure your Mac is up to date.
If you're using iTunes, install the latest version of iTunes and try to update or restore your device again. If you’re using Apple Devices on your PC, make sure you use the latest version. If you're still unable to update or restore it, follow the steps below.
Address networking issues
If you have a firewall or security software installed on your computer, they might block access to some of Apple's servers. Try following these steps:
Make sure that you have a working Internet connection. Try visiting www.apple.com or contact your Internet service provider for more help.
Make sure that your security software or firewall allows access to Apple's software update servers.
Configure or temporarily uninstall your security software.
Bypass your internet router. Some routers may block iTunes from accessing the update server. Try the following:
Disconnect from your wired or wireless router and use an Ethernet cable to connect your computer directly to your modem.
Restart your computer and modem. Contact your internet service provider for instructions on using your modem.
After you confirm your internet connection is working, try to update or restore your iOS or iPadOS device again.
Restore or update from another computer
Try restoring or updating on another computer with a different internet connection. This helps to make sure there aren't any issues with your computer that are stopping it from communicating with the update server.
Errors 1639, 3000-3020 and 3100-3999 (with the exception of 3194) are sometimes caused by your network settings. If your computer uses a managed network, refer to your network administrator. Proxies, firewalls and other network security measures can cause these errors. If necessary, use a different network connection to restore the device. For example, if you're using the network connection at work, try restoring at home or on a friend's computer and network instead.
Check your hosts file
After you’ve updated your Mac or updated iTunes or Apple Devices to the latest version, check the hosts file to make sure your computer can contact the update server.
Windows
If you’re using a Windows computer, follow the steps from the Microsoft support site. Resetting the hosts file affects software services that rely on hosts file redirects. If you're using Windows on a business computer, consult your IT department to make sure applications work correctly after resetting your hosts file.
Mac
If you're using a Mac, follow these steps:
1. In the Finder, choose Applications > Utilities.
2. Open Terminal.
3. Type this command and press Return:
sudo nano /private/etc/hosts
4. Enter the password you use to sign in to your computer and press Return. Text won't appear in the Terminal window when typing your password.
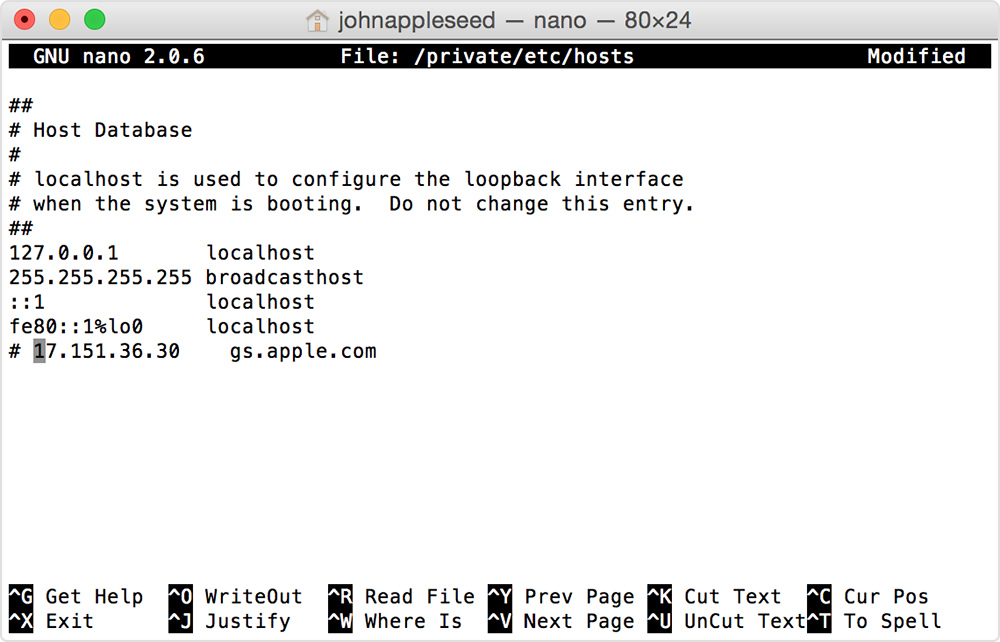
5. Navigate using the arrow keys and look for an entry containing “gs.apple.com”.
If you can't see an entry containing gs.apple.com, then the hosts file isn't related to the issue. Close the Terminal and go to the "Address networking issues" section of this article.
6. Add the # symbol and a space (“# “) to the beginning of the gs.apple.com entry.
7. Press Control-O to save the file.
8. Press Return when asked for the filename.
9. Press Control-X to exit the editor.
10. Restart your Mac.
After your computer is finished restarting, try to update or restore your iOS or iPadOS device again.