Apple Vision Pro User Guide
- Welcome
-
- Change notification settings and device sounds
- Set the date, time, language and region
- Change your device name
- Change the appearance of text and windows
- See people around you while immersed
- See your keyboard while immersed
- Use Apple Vision Pro on an aeroplane or a train
- Refresh apps in the background
- Set content restrictions in Screen Time
- Let others use your Apple Vision Pro
-
- Apple Music Classical
- Books
- Calendar
- Capture
- Clock
- Encounter Dinosaurs
- Home
- Maps
- Mindfulness
- News
- Numbers
- Pages
- Podcasts
- Reminders
- Shazam
- Shortcuts
- Stocks
- Tips
- Voice Memos
-
- Get started with accessibility features
- Turn on features with the Accessibility Shortcut
- Change Siri accessibility features
- Use Vocal Shortcuts
- Use Guided Access
- Copyright
Take a capture or recording of your view on Apple Vision Pro
You can capture what’s in your view as a still image or recording. Everything you see in your view will be included, including your physical room, Environment and apps.
Note: Your view is obscured when entering a password or passcode.
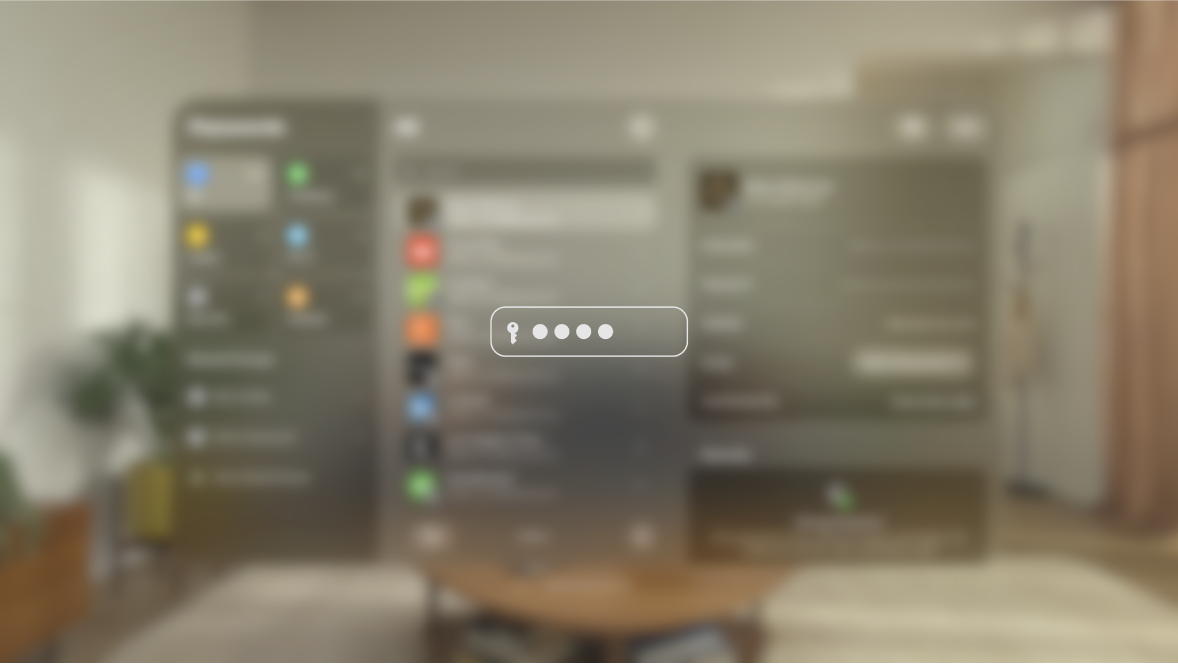
When you take a capture or recording, it’s automatically saved to Photos ![]() .
.
Capture a still image of your view
Do either of the following:
Simultaneously press the Digital Crown and the top button.
Say “Siri, take a screenshot”.
Record your view
Open Control Centre, tap


If


To stop recording, tap the record button or the red status bar at the top of your view, then tap Stop.
To share your view with others on a compatible screen (like a TV), see Use View Mirroring or AirPlay Receiver on Apple Vision Pro.