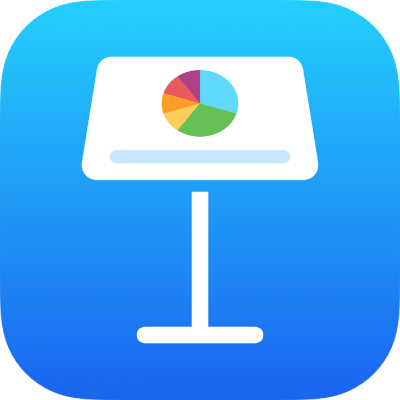
Select text in Keynote on iPad
You select text to change its formatting, move it, copy it and more. You can select any amount of text — from characters, to words, to paragraphs — and the text can be contiguous or non-contiguous (non-adjacent). Selecting non-contiguous text makes it easy to perform the same action on specific text selections throughout a slide.
Before you can select text in a text box, shape, table cell, or title or caption text field, you need to first place the insertion point inside the object or text field. The insertion point is the blinking vertical line that indicates where the text you type appears.
Place the insertion point
You place the insertion point to indicate where you want to start typing or selecting text.
Note: If you’re working on a blank slide, you need to add a text box, shape or table to the slide before you can place the insertion point.
Go to the Keynote app
 on your iPad.
on your iPad.Open a presentation in editing view, then do one of the following:.
Place the insertion point: Double-tap a shape, text box, table cell, or title or caption field. If an object contains text, a word is selected; tap again where you want to place the insertion point.
Reposition the insertion point: Drag the insertion point to where you want it. You can also drag two fingers over the keyboard, then lift your fingers when the insertion point is where you want it.
Note: You can’t place an insertion point in placeholder text. When you double-tap placeholder text, the insertion point replaces the placeholder text.
Select text
Go to the Keynote app
 on your iPad.
on your iPad.Open a presentation, then do any of the following to select text:
Select a word: Double-tap it.
Select a paragraph: Triple-tap in the paragraph.
Select a range of text: Double-tap a word, then move the drag points to include more or less text.
Select non-contiguous text: Press and hold the Command key on a connected keyboard while selecting two or more non-adjacent words or ranges of text using a trackpad or mouse.
To deselect a portion of any non-contiguous selections, press and hold the Command key, then select the text you want to exclude.
You can select a range of continuous text or multiple non-contiguous selections only within the same area of a slide — for example, within a single text box, shape or table cell.
To deselect all text selections, tap anywhere on the slide outside a selection.