
Use a screen saver on your Mac
You can use a screen saver to hide the desktop when you’re away from your Mac or if you need extra privacy.
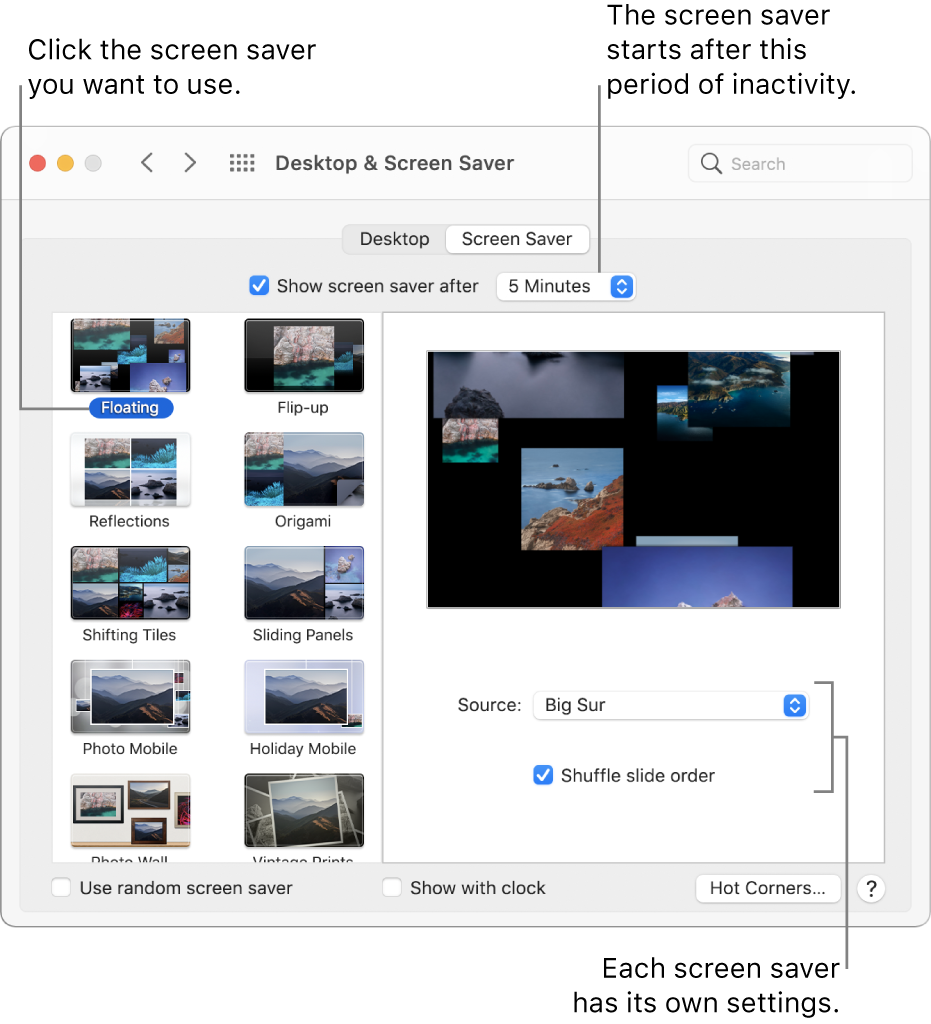
Customise the screen saver on your Mac
On your Mac, choose Apple menu

Click the “Show screen saver after” pop-up menu, then choose how long you want your Mac to wait before starting the screen saver when it’s idle.
A warning symbol indicates if your display is set to turn off (as specified in Energy Saver preferences or Battery preferences) before the screen saver starts.
On the left, click a screen saver, then on the right set options for it.
The options available vary depending on the screen saver you select.
Source: Click the pop-up menu, then choose the pictures to show in the screen saver. You can use pictures that come with macOS or choose pictures from your Photo Library or another folder.
The preview area shows how the screen saver will look; give it a moment to preview your selection. To see how the screen saver looks full screen, move the pointer over the preview area, then click Preview. To stop the screen saver and return to the preference pane, move the pointer.
Shuffle slide order: Select the tickbox to show pictures in a random order instead of their order in the source.
Screen Saver Options: Click to set options for colour, speed and more.
Set options for when to show the screen saver.
Use random screen saver: Select the tickbox to let macOS choose which screen saver to use.
Show with clock: Select the tickbox to show the time in the screen saver.
Hot corners: Click to set a hot corner shortcut for quickly starting the screen saver whenever you need it.
Start or stop the screen saver on your Mac
The screen saver automatically starts whenever your Mac sits idle for the amount of time you specified in Screen Saver preferences. If you set up a hot corner for the screen saver, move the pointer over the corner to immediately start the screen saver.
To stop the screen saver and show the desktop, press any key, move the mouse or touch the trackpad.
If you want more security when you stop the screen saver, see Require a password after waking your Mac.