
View weather conditions on Mac
You can check the weather conditions for a location, including the hourly forecast, 10-day forecast, severe weather alerts, and more.
Note: Severe weather alerts aren’t available in all countries or regions.
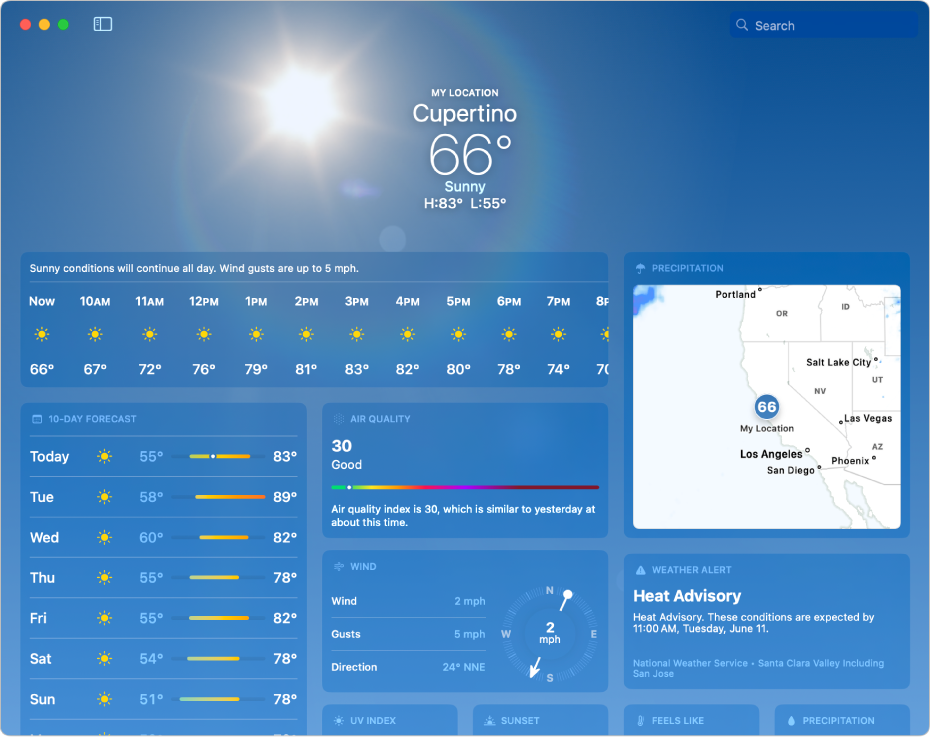
Check the forecast and conditions for a location
Go to the Weather app
 on your Mac.
on your Mac.View any of the following:
Hourly forecast: To view the forecast for the next 24 hours, swipe left or right with two fingers on a trackpad or one finger on a mouse.
10-day forecast: View weather conditions, chance of precipitation, and high and low temperatures for the coming days.
Severe weather alerts: When available, information about major government-issued alerts is shown. Click to view the full alert.
Weather maps: View a map of precipitation, temperature, air quality, and wind in the area. See View the weather map.
Moon phase: View the current phase of the moon and information such as when the next full moon is. Click the moon detail to learn more and see an interactive timeline. Drag the timeline to see how the moon’s phase changes over time.
Additional weather details: Click any weather detail to see more about sunrise, sunset, UV index, air quality, and wind. This view includes extended forecasts and compares today’s weather with yesterday’s.
Many weather details include interactive charts. Simply move your pointer over a chart to see data for specific times, or click a date to see data for that day.
Tip: The Averages weather detail shows how today’s temperature or precipitation compares with the historical average. Click to see more information, including monthly averages.
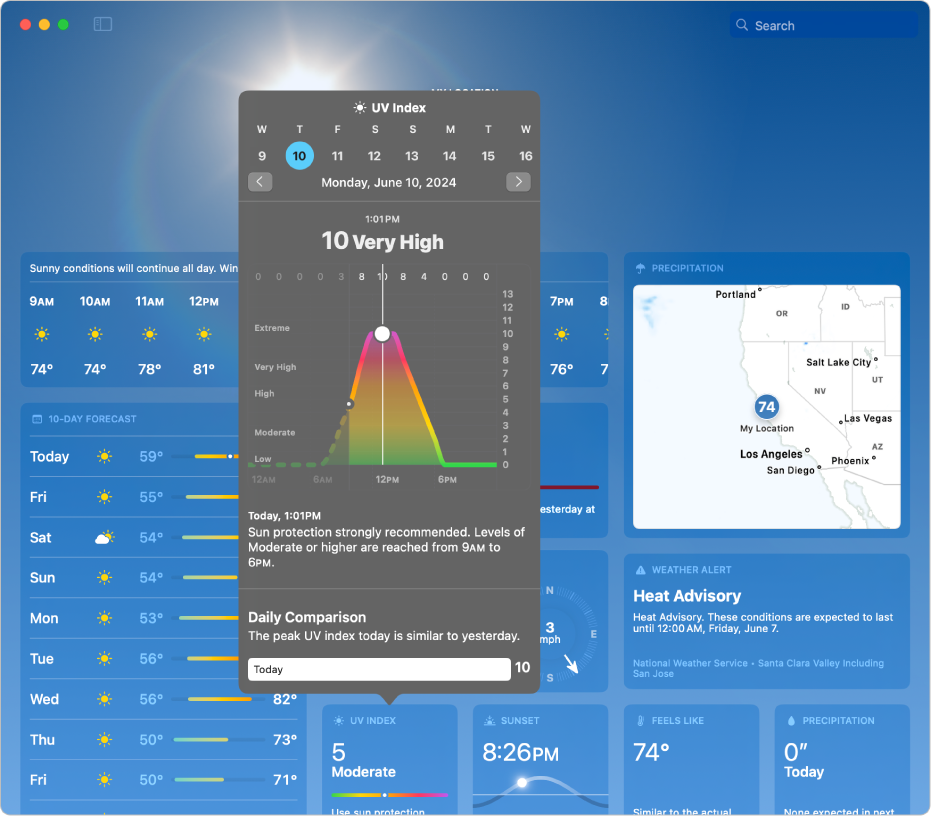
Weather news: Apple News editors choose relevant articles about weather topics in some locations. Click the article to open it in the News app.
Note: Apple News and Apple News articles in the Weather app aren’t available in all countries or regions. See the Apple Support article Availability of Apple Media Services.
Siri: Say something like:
“What’s the weather right now?”
“Is it going to rain today?”
View the weather in different locations
Go to the Weather app
 on your Mac.
on your Mac.Do any of the following:
View a new location: Enter a location in the search field, then select the location you want to view.
Tip: To keep your most frequent searches handy in your list, click
 to the left of the search field.
to the left of the search field.View a location in your list: Click
 in the toolbar to show your list, then click the location you want to view. See Edit your list of locations.
in the toolbar to show your list, then click the location you want to view. See Edit your list of locations.
Customize weather units
By default, weather data is displayed with the units from your Language & Region settings. You can choose other units, such as Celsius or Fahrenheit (for temperature), or miles per hour, kilometers per hour, or Beaufort (for wind).
Go to the Weather app
 on your Mac.
on your Mac.Choose Weather > Settings.
Click the General pane, then do any of the following:
Change temperature units: Choose Fahrenheit, Celsius, or the default units, which are based on your Language & Region settings.
Or use the View menu to easily switch between Fahrenheit and Celsius.
Change wind, precipitation, pressure, or distance units: Click the pop-up menus and choose your preferred units.
To restore the default weather units, which are based on your Language & Region settings, click Restore Defaults.
Note: Changing the units in Weather settings affects only what’s displayed in the Weather app and its widgets, and doesn’t affect other apps.