If you've forgotten your Mac login password
If you've forgotten the password to log in to your Mac user account, or the password isn't accepted, try these solutions to log in or reset your password.
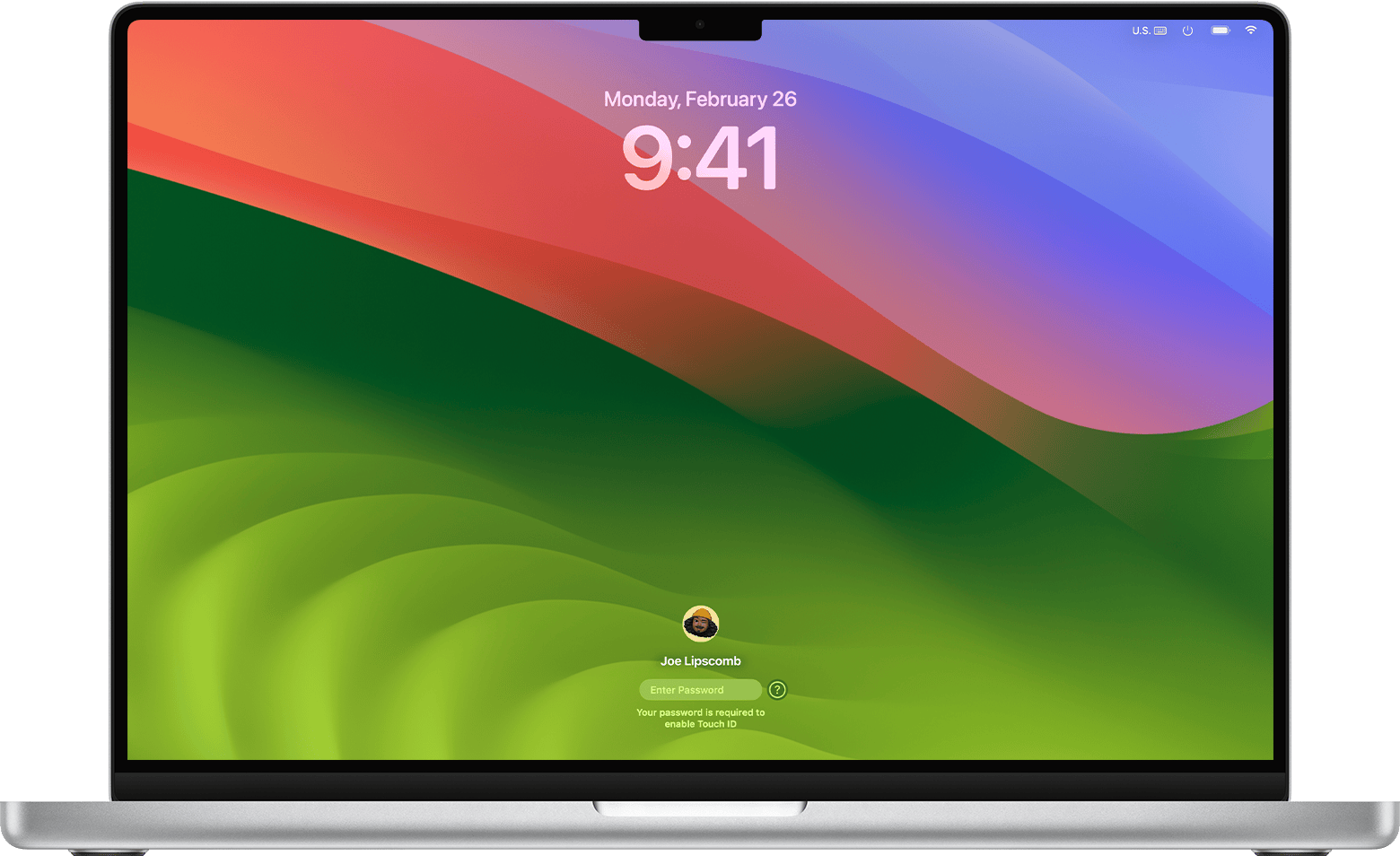
Check your password
Enter your Mac login password, not the password for your Apple Account. Your login password is the password you enter in the Mac login window to log in to your Mac user account. If you can enter your login password, but the password isn’t accepted, follow the steps in this article.
If you need help with an Apple Account password, find out what to do if you’ve forgotten your Apple Account password.
Check your keyboard settings
Make sure you’re using the correct uppercase or lowercase characters. If your keyboard has Caps Lock turned on, the password field in the login window will display a .
Check the in the menu bar of the login window to make sure you’re using the correct input source for your language.
Restart your Mac
Restart your Mac. If you can't restart normally, press and hold the power button for up to 10 seconds, until your Mac turns off. (Every Mac has a power button. On laptop computers that have Touch ID, press and hold Touch ID.) Then turn on your Mac to start up and show the login window again.
Connect to the internet
Some of the following steps require your Mac to be connected to the internet. The login window includes a in the menu bar. You can use it to choose a Wi-Fi network.
Show password reset options
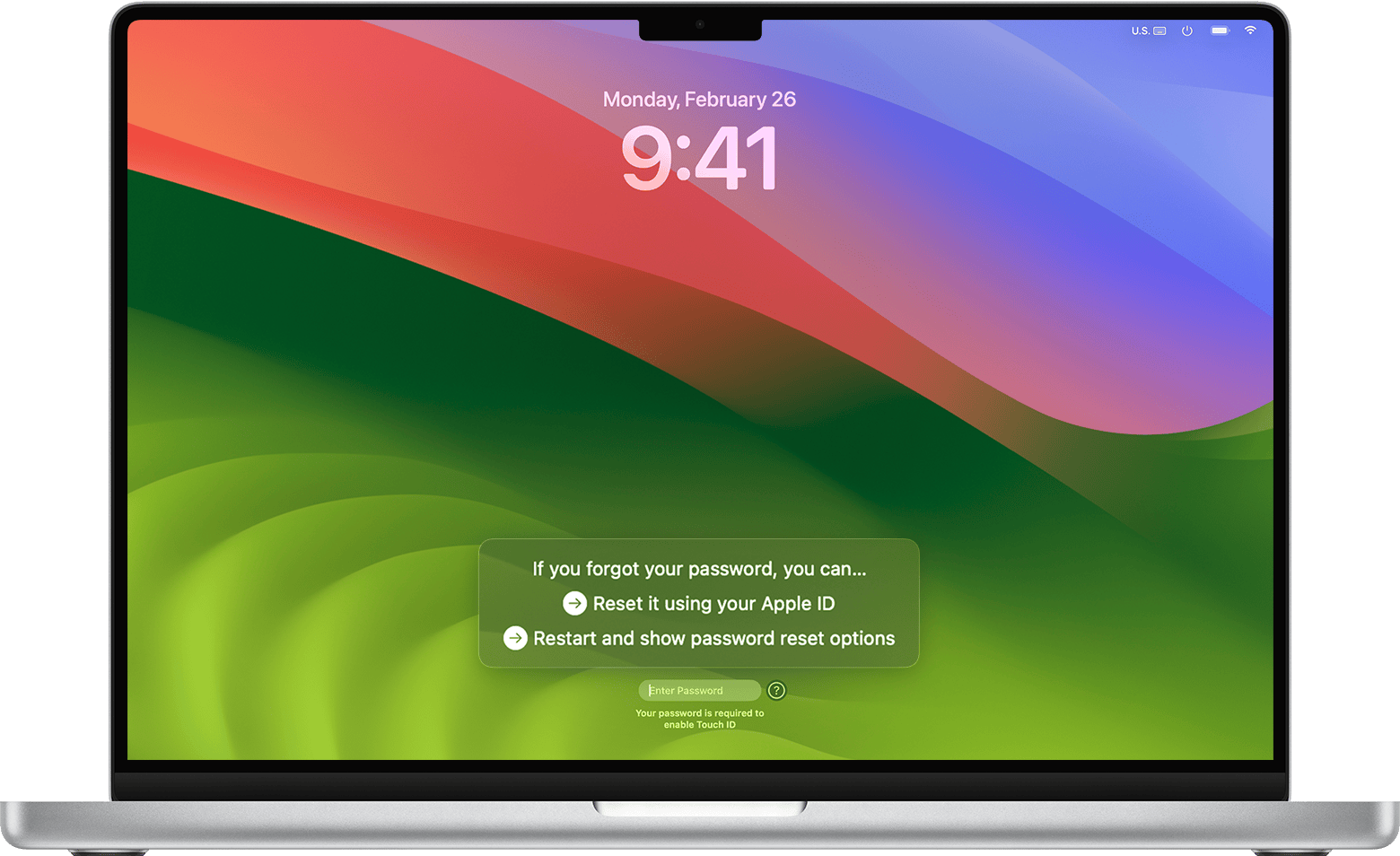
If a appears next to the password field in the login window, click the question mark to see a password hint — if you added one when setting up your user account. You may also see one or more of the following messages. If not, check again after entering your password up to three times.
“Restart and show password reset options”
If you see the option to restart and show password reset options, click it to restart your Mac.
What happens next depends on how your Mac is set up.
If you're asked to select a volume to recover, select your Mac startup disk, which by default is Macintosh HD.
If you’re asked to sign in with your Apple Account (or Apple ID), enter your Apple Account information. You may then be asked to enter the verification code sent to your other devices.
If you're asked for your FileVault recovery key, enter the string of letters and numbers you received when you turned on FileVault and chose to create a recovery key instead of allowing your Apple Account to reset your password. If you lost it, follow the steps here: If you can't reset your login password.
If you see a message that you do not have iCloud recovery or a recovery key set up for this volume, follow the steps here: If you can't reset your login password.
Select a user to reset the password for, then click Next.
Enter your new password information, then click Next.
When the password reset has been completed, click Restart, then log in with your new password.
“Reset it using your Apple ID”
If you see the option to reset using your Apple ID, click it.
If your Mac immediately asks for your Apple ID, enter your Apple Account information and click Reset Password.
If your Mac restarts, follow the steps in the previous section, “Restart and show password reset options”.
What happens next depends on how your Mac is set up.
If you're asked to create a new keychain to store the user's passwords, click OK to restart your Mac.
If you're asked to select an admin user that you know the password for, click “Forgotten all passwords?”
If you see a Reset Password window with the option to Deactivate Mac, click Deactivate Mac. Then click Deactivate to confirm the temporary deactivation.
Enter your new password information, then click Next. (If you see multiple user accounts, click the Set Password button next to each account name, then enter the new password information for each account).
When the password reset has been completed, click Restart, then log in with your new password.
“Reset it using your recovery key”
If you see the option to reset using your recovery key, click it.
Enter your FileVault recovery key. It's the string of letters and numbers you received when you turned on FileVault and chose to create a recovery key instead of allowing your Apple Account to reset your password. If you lost it, follow the steps here: If you can't reset your login password.
Enter your new password information, then click Reset Password.
“Your account is locked. Try again in [duration].”
If your account becomes locked after an incorrect password was entered too many times, wait until the stated time has elapsed, then restart your Mac and try once more. If that doesn't help, follow the steps here: If you can't reset your login password.
No message
If you can’t see any message after entering your password up to three times, restart your Mac and try once more. If that doesn't help, follow the steps here: If you can't reset your login password.
Learn more
How to change your login password when you’ve already logged in
How to reset your login password in macOS Mojave 10.14 or earlier
