
Create an Apple Music profile in iTunes on PC
If you subscribe to Apple Music, you can create an Apple Music profile that includes your favourite artists, playlists and so on. You can share your profile with everyone or only friends you invite to see it.
After you create a profile, you can choose the playlists you want to share. Additionally, you can see profiles created by friends or request to see what they’re listening to.
Note: Apple Music isn’t available in all countries or regions. See the Apple Support article Availability of Apple Media Services.

Create a profile
Go to the iTunes app
 on your PC.
on your PC.Choose Music from the pop-up menu at the top left, then click For You.

If you can’t see Music in the pop-up menu, you need to use the Apple Music app
 you installed on your device. See the Apple Music User Guide for Windows for more details.
you installed on your device. See the Apple Music User Guide for Windows for more details.If you can’t see For You, make sure you’re signed in to Apple Music using your Apple ID (or Apple Account).
Click the My Account button (looks like a photo or monogram) in the top-right corner of the window, then click Get Started.
Follow the on-screen prompts to create a user name, find and follow friends, share playlists and more.
If you want to share music with friends only, make sure to select People You Approve in the “Choose who can follow you” area.
Click Done.
After you finish setting up your profile, you can find friends whose music profile you’d like to follow or choose who you share music with (so friends can see what you’re listening to).
Note: If you’re the organiser of a Family Sharing group, you can allow children to create Apple Music profiles (or prevent them from doing so). See the Apple Support article Use parental controls on your child’s iPhone and iPad.
Edit your profile name or photo
You can change your name or the photo shown in your Apple Music profile.
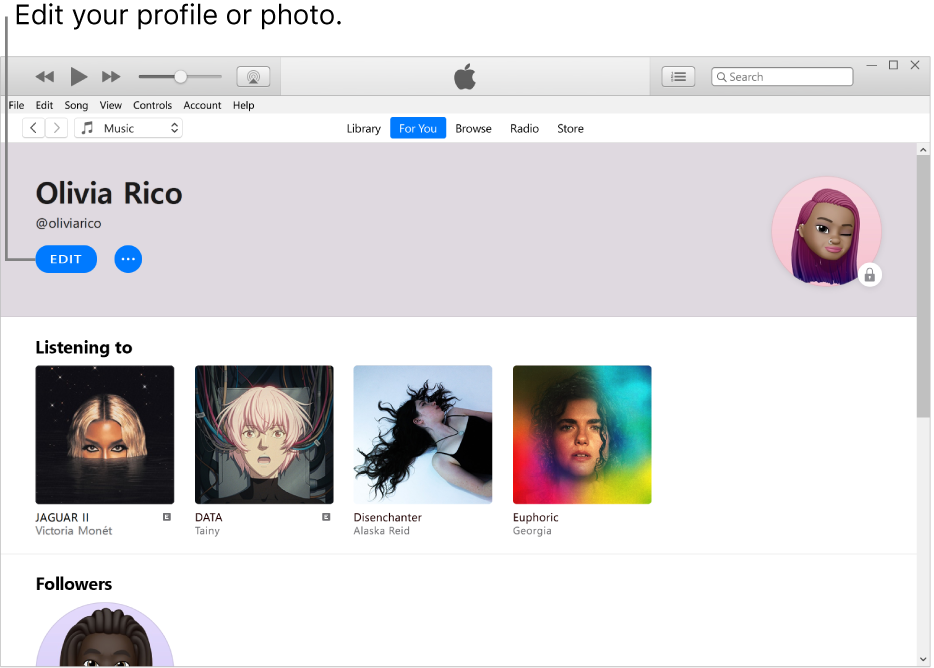
Go to the iTunes app
 on your PC.
on your PC.Choose Music from the pop-up menu at the top left, then click For You.

If you can’t see Music in the pop-up menu, you need to use the Apple Music app
 you installed on your device. See the Apple Music User Guide for Windows for more details.
you installed on your device. See the Apple Music User Guide for Windows for more details.If you can’t see For You, make sure you’re signed in to Apple Music using your Apple ID (or Apple Account).
Click the My Account button (looks like a photo or monogram) in the top-right corner of the window, then click Edit.
Do any of the following:
Update your name: Enter a new name.
Update your photo: Click
 , then select a photo.
, then select a photo.
You can also edit your profile to choose who you share music with or to choose music to share with your followers.
Delete your profile
You can delete your profile so that your playlists and music no longer appear in searches, and your followers no longer see you or your music in their profiles.
Note: Your Apple Music subscription, library and playlists aren’t affected if you delete your profile, but you’re no longer able to see what your friends are listening to.
Go to the iTunes app
 on your PC.
on your PC.Choose Music from the pop-up menu at the top left, then click For You.

If you can’t see Music in the pop-up menu, you need to use the Apple Music app
 you installed on your device. See the Apple Music User Guide for Windows for more details.
you installed on your device. See the Apple Music User Guide for Windows for more details.If you can’t see For You, make sure you’re signed in to Apple Music using your Apple ID (or Apple Account).
Click the My Account button (looks like a photo or monogram) in the top-right corner of the window, then click Edit.
Click Delete Profile, then click Delete Profile again to confirm.
If you create your profile again within 90 days, your previous information and followers will be restored.
Note: If you delete your profile, it might take several minutes before it’s no longer visible to your followers or in searches.