Keynote User Guide for iPhone
- Welcome
- What’s new
-
- Get started with Keynote
- Intro to images, graphs and other objects
- Create a presentation
- Choose how to navigate your presentation
- Open a presentation
- Save and name a presentation
- Find a presentation
- Print a presentation
- Copy text and objects between apps
- Basic touch screen gestures
- Create a presentation using VoiceOver
-
- Send a presentation
- Intro to collaboration
- Invite others to collaborate
- Collaborate on a shared presentation
- See the latest activity in a shared presentation
- Change a shared presentation’s settings
- Stop sharing a presentation
- Shared folders and collaboration
- Use Box to collaborate
- Create an animated GIF
- Post your presentation in a blog
- Copyright

Edit an image in Keynote on iPhone
After you add a photo or graphic to your presentation, you can crop it and remove parts you don’t want.
Mask (crop) a photo
You can hide unwanted portions of an image without modifying the image file.
Go to the Keynote app
 on your iPhone.
on your iPhone.Open a presentation with an image, then double-tap the image.
The mask controls appear. The default mask is the same size as your image.
Use the controls to frame just the parts of the image you want to be visible.
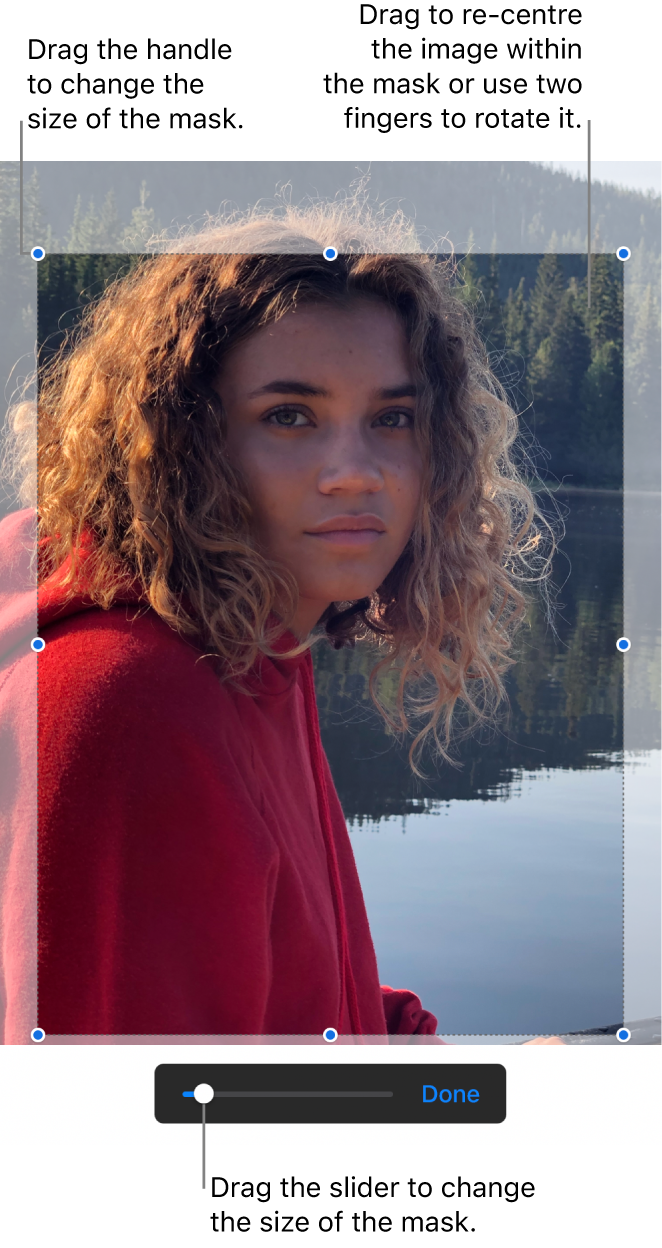
Tap Done when you’re finished.
Double tap the image at any time to readjust its mask.
Remove the background or a colour from a photo
You can remove a background or colour from an image with the Remove Background tool.
Go to the Keynote app
 on your iPhone.
on your iPhone.Open a presentation with an image, tap the image to select it, then tap Remove Background (you may have to tap
 first).
first).If possible, the background is automatically removed.
Do any of the following:
Remove another colour: Drag over the colour you want to remove.
As you drag, the mask selection grows to include areas that use similar colours.
Undo all changes: Tap Reset in the controls.
Tap Done.
To work with multiple images at the same time, touch and hold one image, then tap the other images with another finger.