
Combine or break apart shapes in Keynote on iPhone
You can create a new shape by combining one shape with another shape. For example, if you want to create a shape that looks like a heart, you can use three shapes — a diamond and two circles — and unite them into a single shape. You can also subtract shapes from other shapes or remove the overlapping area between two shapes.
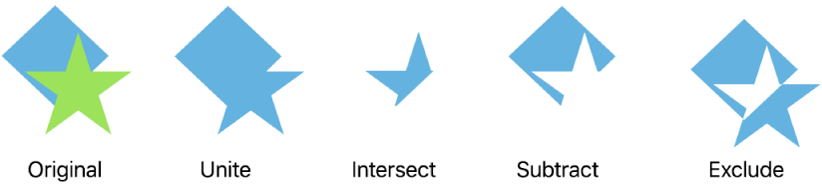
You can divide a compound shape — any shape that has multiple parts — into its components to create new shapes. Examples of compound shapes are a sneaker (its upper and sole), a lotus (its petals), and a truck (its wheels, its cab and so on). In the shapes library, there’s no indication that a shape is compound, but most compound shapes have complex forms.
When you break a shape into its parts, you can edit each part as you would any other shape. You can use them as new shapes on their own, rearrange them into new shapes and delete the ones you don’t want.
Tip: You can also break apart SVG images into shapes, then edit and combine them like other shapes. To learn more about adding SVG images to your presentation, see Add an image.

Break apart a compound shape
Go to the Keynote app
 on your iPhone.
on your iPhone.Open a presentation with a compound shape, then tap the shape to select it.
Tap
 , tap Arrange, then tap Break Apart.
, tap Arrange, then tap Break Apart.Blue selection handles appear on the parts of the shape that can be edited.
If Break Apart doesn’t appear in the menu, the shape you selected isn’t a compound shape.
Break apart an SVG image into shapes
Go to the Keynote app
 on your iPhone.
on your iPhone.Open a presentation with an SVG image, then tap the image to select it.
Tap
 , tap Arrange, then tap Break Apart.
, tap Arrange, then tap Break Apart.If Break Apart doesn’t appear in the menu, the image you selected cannot be broken apart.
Tap away from the image to unselect it, then tap on the shape that you want to edit.
Blue selection handles appear on the parts of the image that can be edited.
Note: If selection handles don’t appear on the individual parts of the SVG image after it is broken apart, you may need to ungroup the parts first. Tap the image, then tap Ungroup.
Combine shapes to create a new shape
Go to the Keynote app
 on your iPhone.
on your iPhone.Open a presentation with multiple shapes on the same slide.
Touch and hold the first shape, then tap the other shapes you want to combine.
Tap
 , then tap Arrange.
, then tap Arrange.Tap a button below Combine Shapes (if you can’t see Combine Shapes, swipe up from the bottom of the controls):

Unite: Combines the selected shapes into a single shape.
Intersect: Creates a shape from the overlapping area.
Subtract: Removes the shape that’s layered on top of another shape. If necessary, move the shape you want to be removed to the top of the stack. To learn more about how to layer objects, see Layer, group, and lock objects.
Exclude: Creates a shape that excludes the overlapping area between the shapes.
You can also place an object inside a shape.