
Add lines and arrows in Pages on iPhone
You can create a straight or curved line, then customise it by changing its width (thickness), colour or by adding different end points — for example, an arrow, circle or square. Connect two objects with a line so they remain connected, even when they move.
Add and edit a line
Go to the Pages app
 on your iPhone.
on your iPhone.Open a document, tap
 in the toolbar, then tap
in the toolbar, then tap  .
.In the Basic category, tap a straight or curved line to add it to the page.
To edit the line’s shape or position, do any of the following:
Move the line: Drag the line to where you want it.
Change the line length or rotation: Drag the blue dots on the ends.
Adjust the arc of a curved line: Drag the green dot in the middle of the line.
To modify the line’s appearance, tap
 , then do any of the following:
, then do any of the following:Quickly change the appearance of the line: Tap Style, then select one of the preset stroke styles.
Change the line colour: Tap the colour well, swipe to see the colour options, then tap to select one. (See Fill objects with colour or an image for more information on choosing colours.)
Adjust the line’s thickness: Drag the Width slider left or right, or tap the width and enter a new value.
Add an arrow, dot or other shape to the end of the line: Tap the left or right arrow setting, then tap an arrowhead style.
Add a shadow: Tap to turn on Shadow, then tap one of the shadow effects.
Add a reflection: Tap to turn on Reflection, then drag the slider to adjust the effect, or tap the percentage below Reflection and enter a new value.
Adjust the line’s transparency: Drag the Opacity slider or tap the percentage below Opacity and enter a new value.
Edit line curves and corners
You can edit a curved line to add right-angle corners or curves. As you edit, you can quickly change corners to curves and vice versa.
Go to the Pages app
 on your iPhone.
on your iPhone.Open a document with a curved line.
Tap the curved line to select it, then tap
 .
.In the Style tab, tap Connection, then tap Curve or Corner.
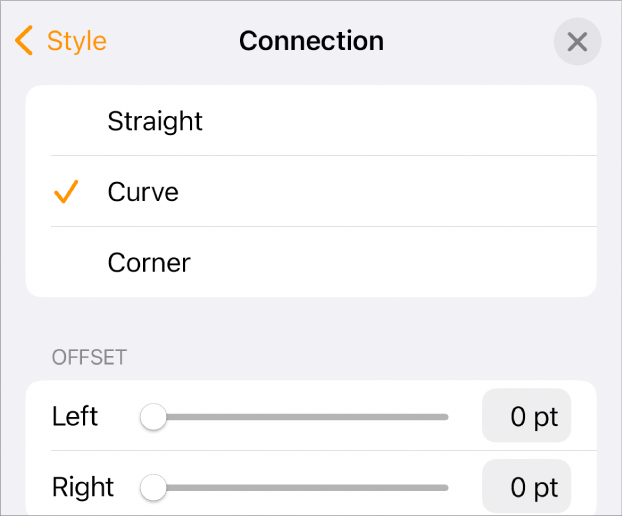
Connect two objects with a line
You can join two objects with a curved, straight or right-angle connection line. If you move one or more connected objects, they remain joined by the line. This is especially useful if you’re creating a flowchart.
Before you do this task, add two or more objects to the page that you want to connect.
Go to the Pages app
 on your iPhone.
on your iPhone.Open a document with two objects.
Select the two objects, tap
 in the toolbar, then tap
in the toolbar, then tap  .
.From the Basic category, tap the curved line to add it to the page.
Drag one end point of the line until it snaps to an object, then drag the other end point until it snaps to another object.
If the line doesn’t attach to the object, tap the object, tap
 , tap Arrange, then tap to turn off Move with Text. This sets the object to stay on the page.
, tap Arrange, then tap to turn off Move with Text. This sets the object to stay on the page.Do any of the following:
Change the curved line to a straight or right-angle connecting line: Tap the line to select it, tap
 , tap the Style tab, tap Connection, then tap an option.
, tap the Style tab, tap Connection, then tap an option.Adjust the space between line endpoints and their connected shapes: Tap the line to select it, tap
 , tap the Style tab, tap Connection, then drag the Outset sliders.
, tap the Style tab, tap Connection, then drag the Outset sliders.Change the position of the angles or the curve: Drag the green dot (you may need to make the line longer to see it).
To change the position of the angles or the curve, drag the green dot (you may need to make the line longer to see it).
You can change the look of the connection line by changing its thickness, colour, line style and endpoints, and by adding effects like a shadow and reflection.
To work with multiple lines at the same time, touch and hold one line, then tap the other lines with another finger.