
Safety Check for an iPhone with iOS 16 or later
Safety Check — a feature available through the Settings app on an iPhone with iOS 16 or later — allows you to quickly review, update and stop sharing your information with individual people and apps. Safety Check has two options:
Manage sharing and access options to review and make individual changes.
Use Emergency Reset to immediately stop sharing all information.
To access Safety Check, use your iPhone to go to Settings ![]() > Privacy & Security > Safety Check.
> Privacy & Security > Safety Check.
![]() IMPORTANT: Before making changes or deleting information, consider potential impacts to your safety and privacy.
IMPORTANT: Before making changes or deleting information, consider potential impacts to your safety and privacy.
Requirements
Have an iPhone with iOS 16 or later.
To find your iOS version, go to Settings
 > General > About
> General > AboutTo update from iOS 15.8.3 or earlier: Settings
 > General > Software Update. See Update your Apple software for additional options.
> General > Software Update. See Update your Apple software for additional options.
Have an Apple Account that uses two-factor authentication.
Be signed in to Settings > [Your Name] on your iPhone.
Note: You may notice differences in Safety Check if your iPhone has Stolen Device Protection turned on. For more information, see the Apple Support article About Stolen Device Protection for iPhone.
Alternative: Checklists
If you’re using a different device (iPad, Mac) or having trouble using Safety Check, you can adjust sharing and access manually using the following checklists:
Overview
Safety Check on iPhone allows you to quickly stop sharing your information, or to review and update sharing with individual people and apps. You can:
Check whom you’re sharing information with
Review and change devices connected to your Apple Account
Reset system privacy permissions for apps
Change your iPhone passcode
Change your Apple Account password
Make additional changes
To view a 5-minute overview video on how to use Safety Check on your iPhone, select the Play button.
Safety considerations before you begin
![]() IMPORTANT: Plan for your safety.
IMPORTANT: Plan for your safety.
Before making changes or deleting information, consider potential impacts to your safety and privacy.
Quick Exit helps you quickly protect your privacy. Tap Quick Exit to immediately close the Settings app and return to the Home Screen (top-right corner on all screens in Safety Check). Any changes you made before using Quick Exit are saved.
To restart sharing with someone after using Safety Check, open the app or service you’d like to share information from and share that content again. Some apps or services notify you that you’ve resumed sharing information.
You can use Safety Check to check whom you’re sharing information with, restrict Messages and FaceTime to your iPhone, reset system privacy permissions for apps, change your passcode, change your Apple Account password and more.
If you want to restart sharing with someone after using Safety Check, open the app or service you’d like to share information from and share that content again.
If you have Stolen Device Protection turned on, Safety Check may work a little differently. To learn more about Stolen Device Protection, see the Apple Support article About Stolen Device Protection for iPhone.
Note: If your iPhone has Screen Time restrictions turned on or has a mobile device management (MDM) profile installed, you can still use Safety Check but some options may not be available.
What do I need to use Safety Check?
Safety Check is available only on an iPhone with iOS 16 or later. To use Safety Check, you must have an Apple Account that uses two-factor authentication. You must also be signed in to Settings > [your name] on your iPhone. (To find the software version installed on your device, go to Settings ![]() > General, then tap About.)
> General, then tap About.)
To access Safety Check, go to Settings ![]() > Privacy & Security > Safety Check. (You may need to scroll down.)
> Privacy & Security > Safety Check. (You may need to scroll down.)
Note: If you donʼt have access to Safety Check or youʼre having trouble using the feature, you can manually adjust your sharing settings and access to your device and accounts. See Checklist 3: Manage content.
Find out how: To view a task below, select the plus button ![]() next to its title.
next to its title.
Step 1: Open Safety Check
On your iPhone, go to Settings ![]() > Privacy & Security > Safety Check. (You may need to scroll down.)
> Privacy & Security > Safety Check. (You may need to scroll down.)
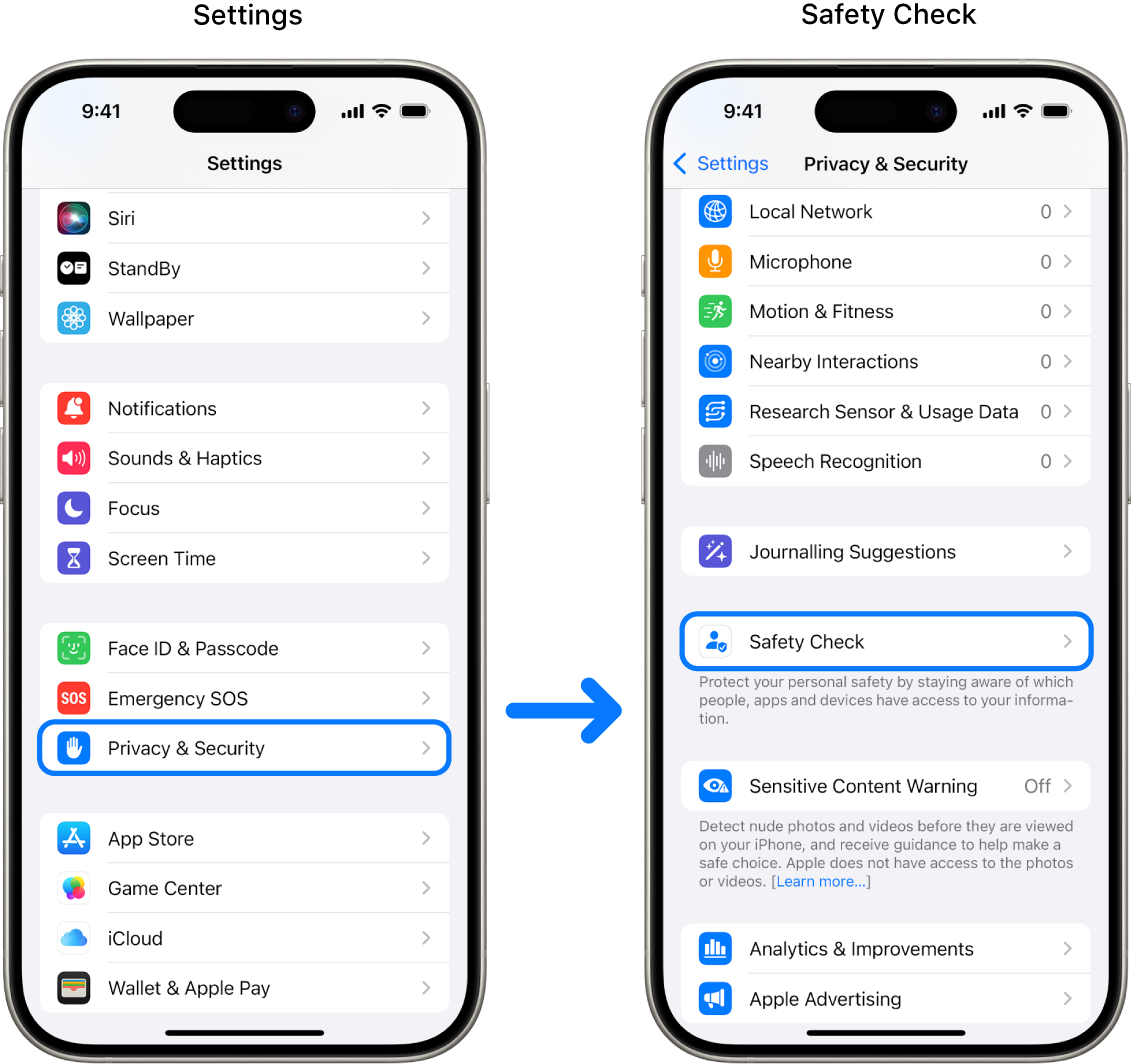
Step 2: Choose an option
Safety Check offers two ways to manage sharing, access and account security:
Emergency Reset: Immediate and universal reset of sharing for all people and apps.
Manage Sharing & Access: Review and customise sharing and access for individual people and apps.
For specific details about what can be changed in Safety Check, see the Safety Check FAQ.
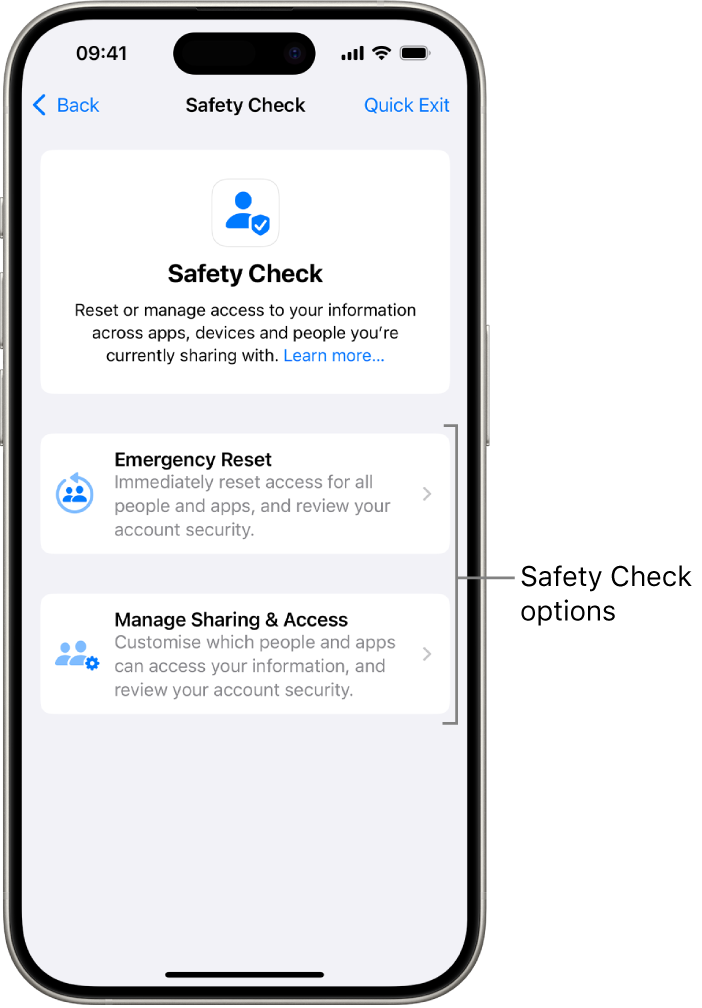
Emergency Reset
Use Emergency Reset to:
Quickly stop sharing with all people and apps (see the Safety Check FAQ for specifics).
Review your emergency contacts.
Review devices connected to your Apple Account.
Review phone numbers used to verify your identity.
Change your Apple Account password and review device and account security.
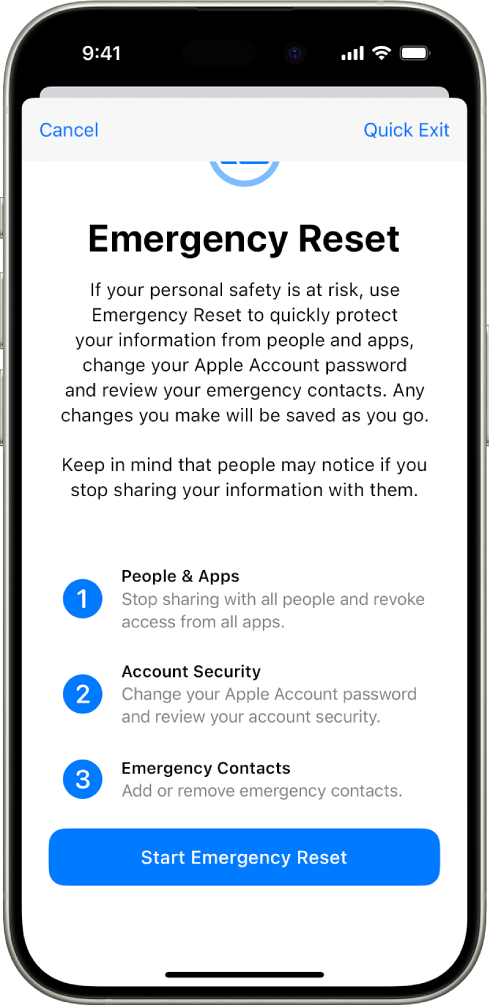
Tap Emergency Reset, then follow the onscreen instructions. Progress is saved as you go.
Note: If you have Stolen Device Protection turned on, Safety Check may work a little differently. To learn more about Stolen Device Protection, see the Apple Support article About Stolen Device Protection for iPhone.
Manage Sharing & Access
The Manage Sharing & Access option helps you review and manage information you’re sharing with people and the information that apps have access to, and update your device and Apple Account security. Follow these five steps:
Tap Manage Sharing & Access. (Your changes are saved as you go.)
To review and stop sharing information with other people, either:
Tap People: Select people in the list, review the information shared with people, then decide which information you want to stop sharing with selected people.
Tap Information: Select apps in the list, review the information shared with people, then decide which information you want to stop sharing with selected people.
To review and stop sharing information with other apps, either:
Tap Apps: Select apps in the list, review the information shared with them, then decide which information you want to stop sharing with the selected apps.
Tap Information: Select the information being shared in the list, review the information shared with apps, then decide which information you want to stop sharing with the selected apps.
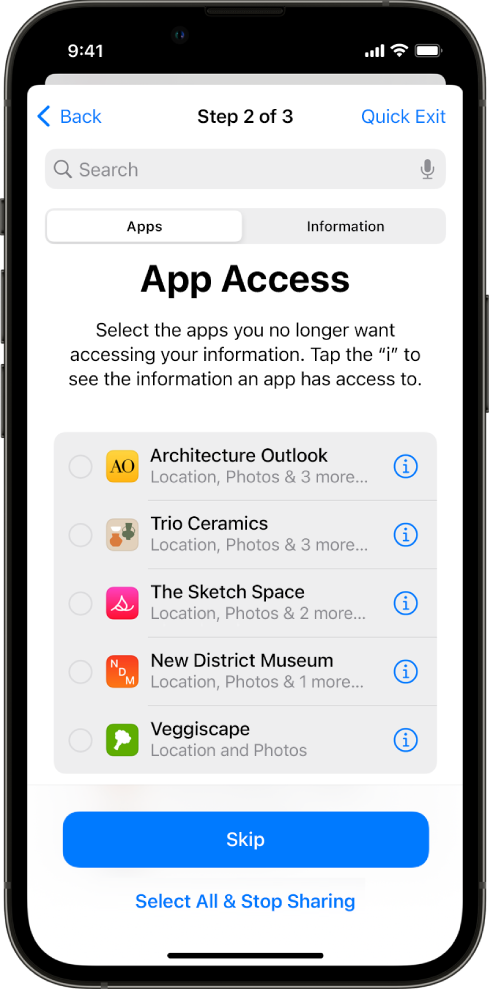
Tap Continue, then do any of the following:
Review and remove devices connected to your Apple Account.
Review and update phone numbers used to verify your identity.
Update your Apple Account password.
Add or update your emergency contacts.
Update your device passcode, or your Face ID or Touch ID information.
Review and remove synced computers (iOS 17 or later only).
If you have iCloud+ and haven’t yet turned on Private Relay, you can do so now (iOS 17 or later only).
Tap Done.
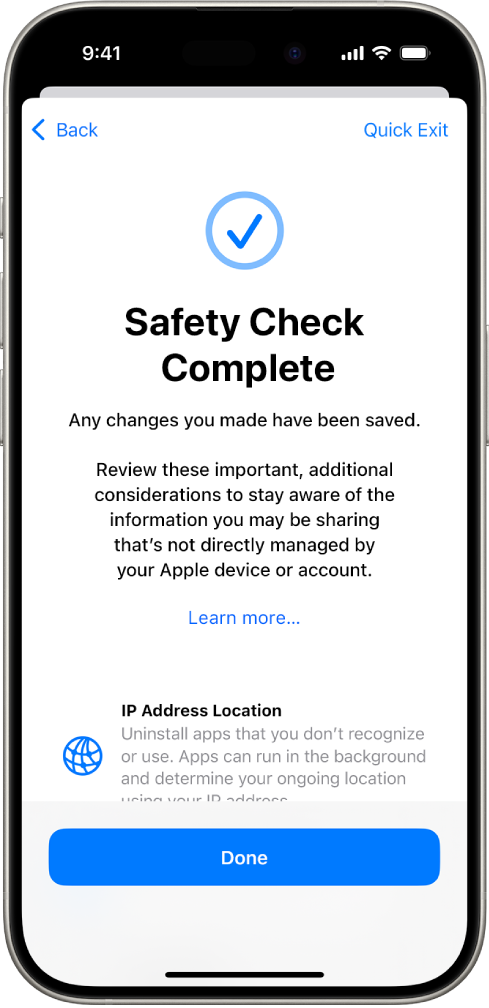
When you’ve finished, go to the next task to verify that you’ve stopped sharing.
 IMPORTANT: Review additional steps to learn about tips for protecting your private information beyond Safety Check.
IMPORTANT: Review additional steps to learn about tips for protecting your private information beyond Safety Check.
Step 3: Verify your changes
After using Safety Check, you can confirm any changes you made to your sharing options using these 4 steps.
Tap the Back button (or you can quit and reopen Safety Check).
Verify that your intended changes have been made relating to the information you’re sharing with people.
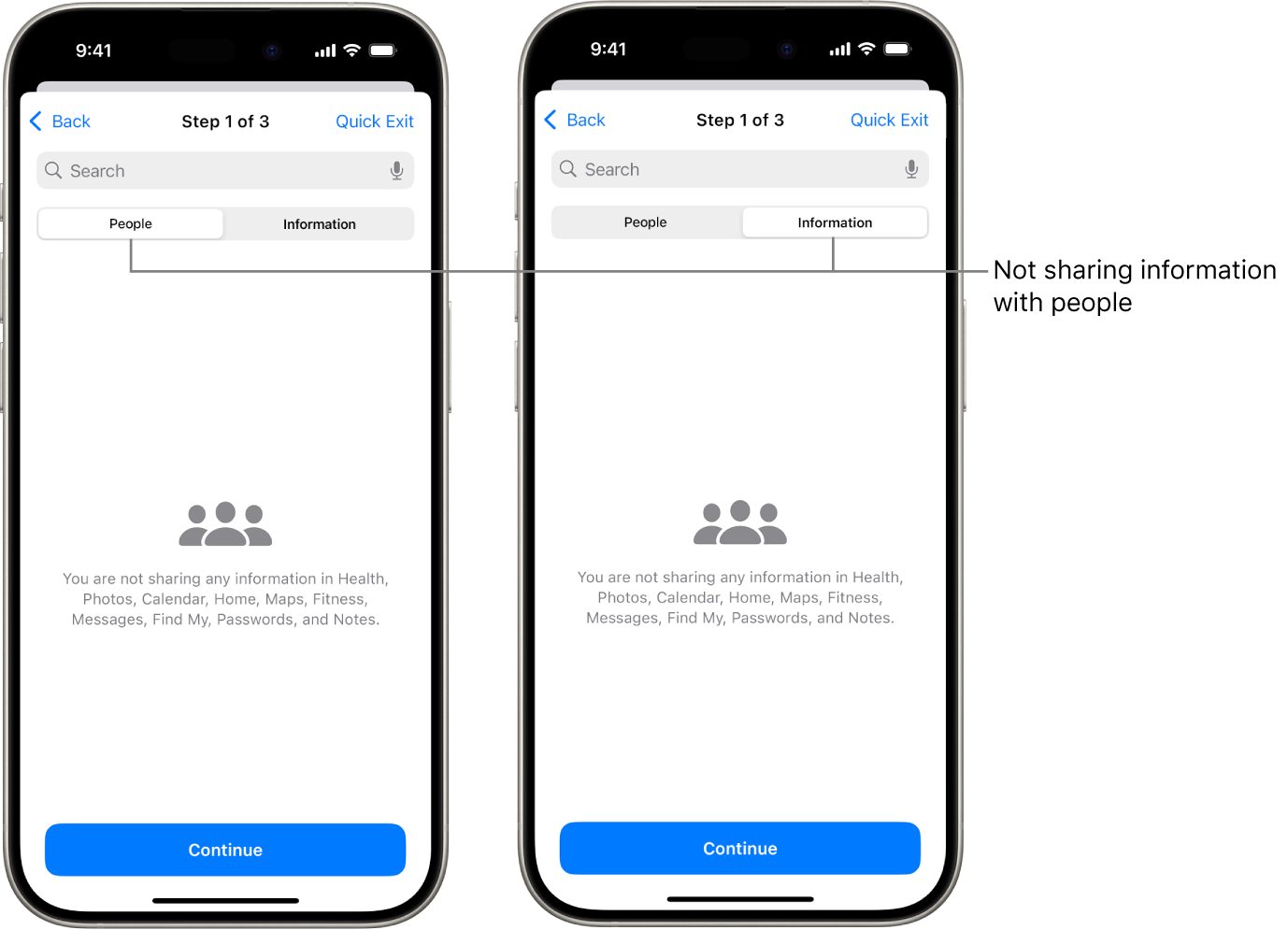
Verify that your intended changes have been made relating to the information you’re sharing with apps.
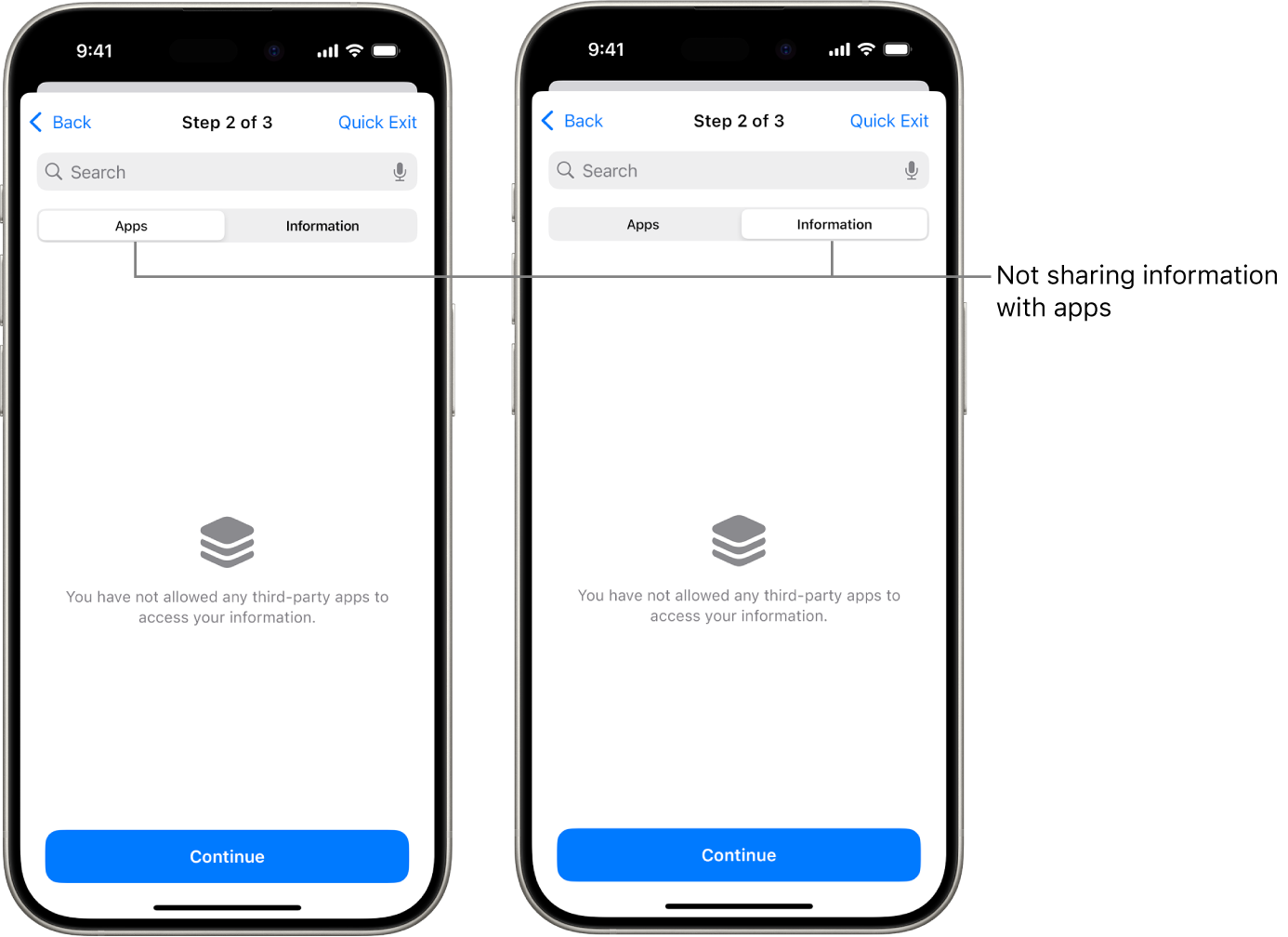
Verify any account changes you made to:
Devices connected to your Apple Account.
Phone numbers used to verify your identity.
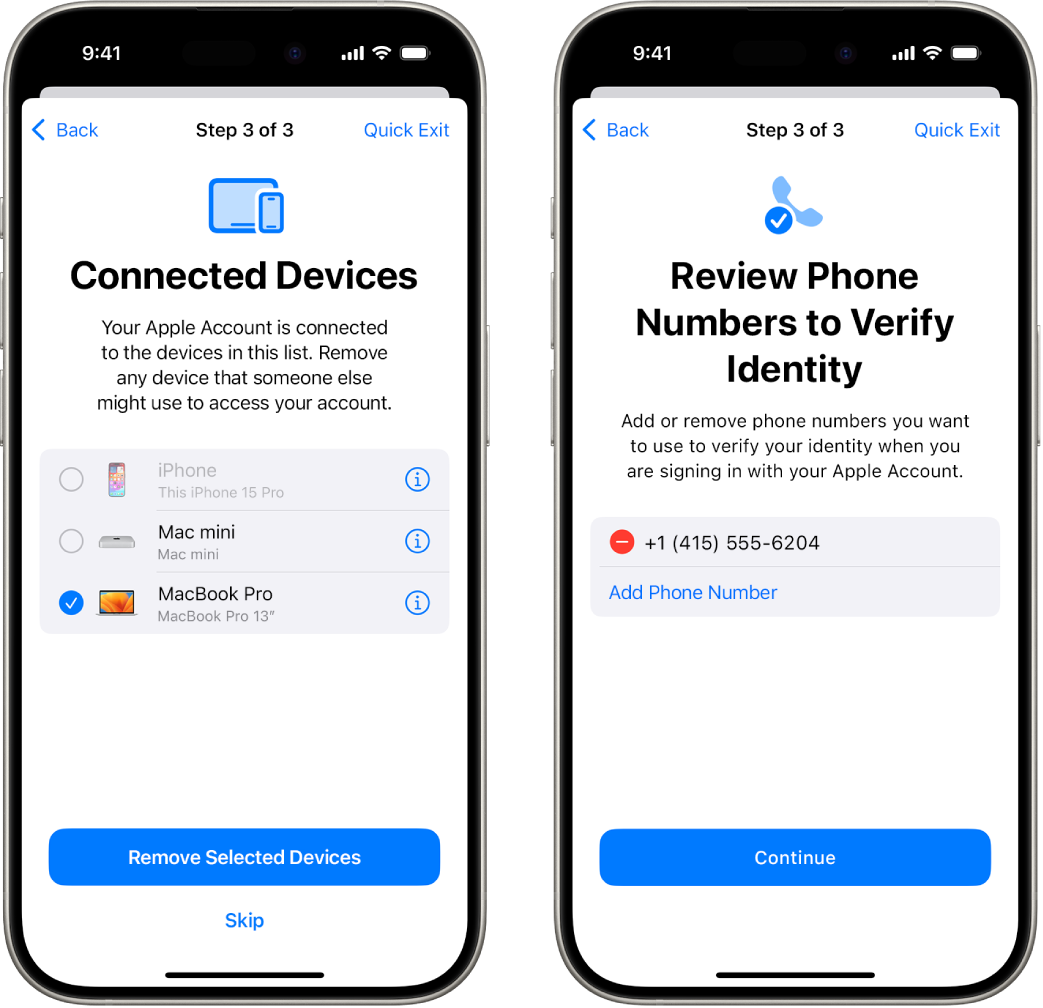
Emergency contacts you added or changed.
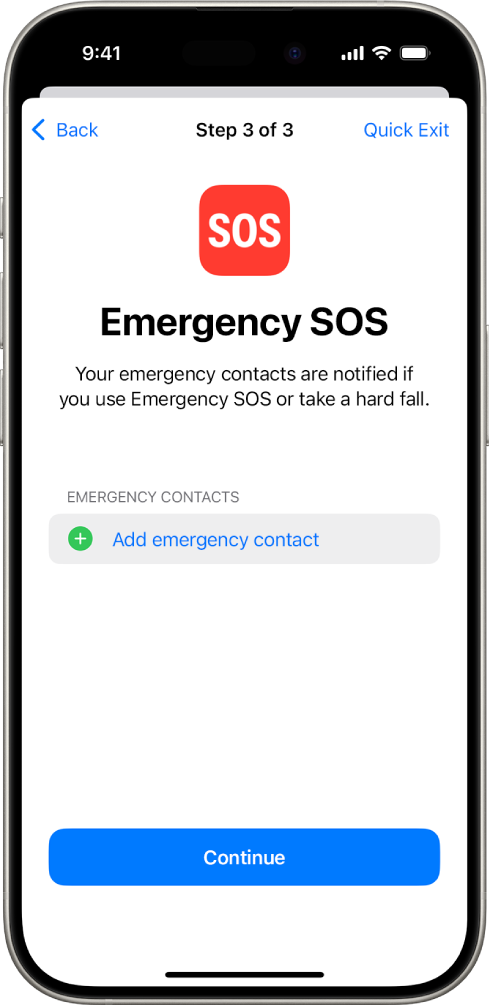
Synced computers you removed.
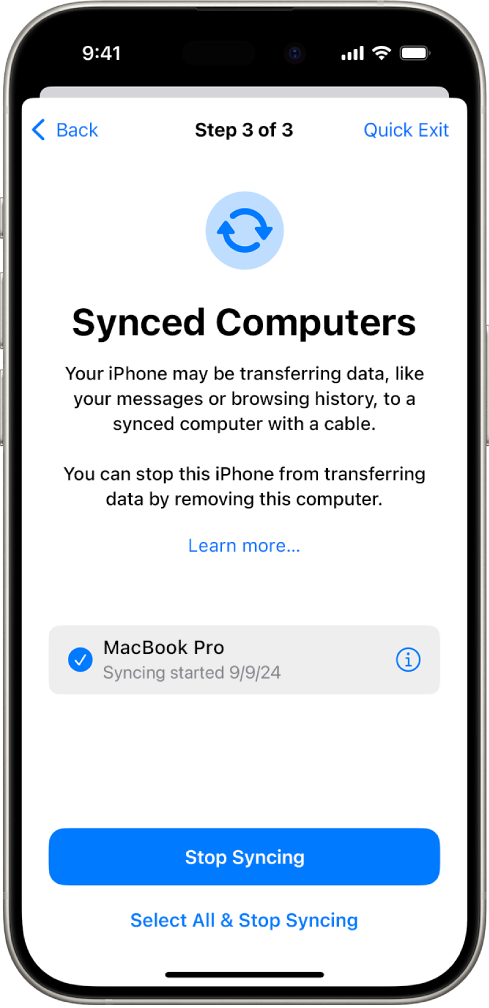
Beyond Safety Check
Safety Check can’t review or change some types of shared information, including:
Non-Apple accounts and passwords.
Social media sharing.
Devices you’re signed in to with a different iCloud account.
An iPad or Mac with information sharing settings turned on for other apps.