
Import photos from a camera or phone using Photos on Mac
You can connect a camera, iOS device, or other mobile device to your Mac and import your photos into the Photos app.
You can also import photos from a camera’s memory card. See Import photos from hard disks, DVDs and other devices.
Import photos from a camera or iOS device
Connect a camera, iPad, iPhone or other iOS device to your computer.
Make sure the camera or device is turned on and the camera is set to the correct mode for importing photos.
For information on which mode to choose, see the instructions provided with your camera. If your camera has a “sleep” mode, make sure it’s disabled or set to a time span long enough to allow your images to download.
Open Photos (if it isn’t already open), then click the device under Devices in the sidebar.
Note: Devices only appears in the sidebar when a camera or storage device is connected.
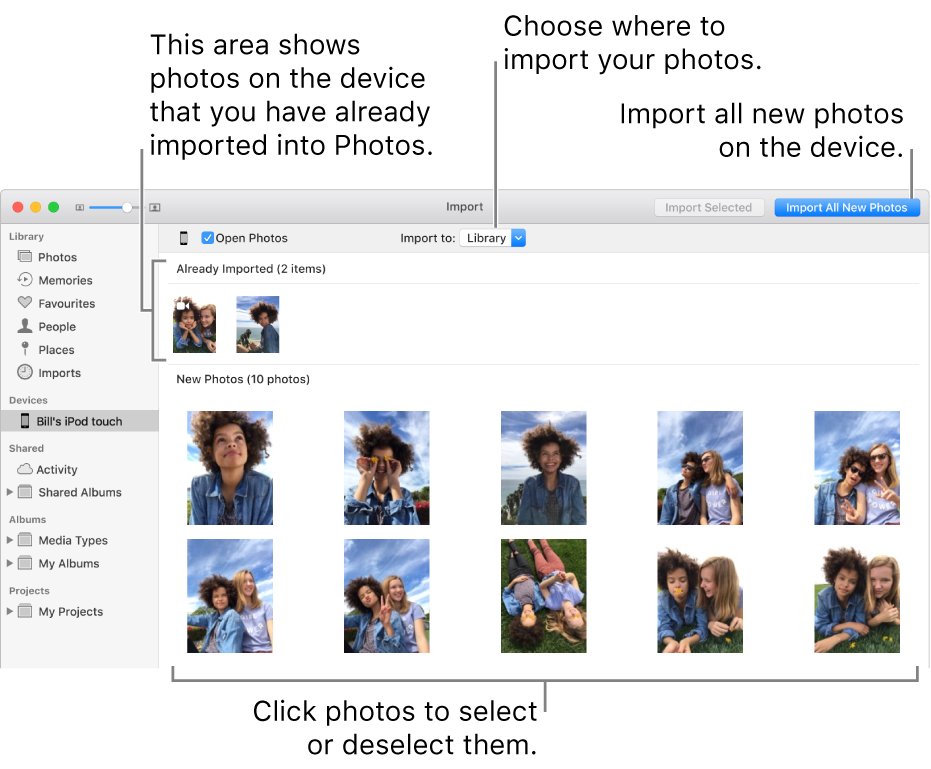
Photos displays all the photos and videos on the device.
Tip: If you want Photos to open whenever you connect this device, select the Open Photos tick box.
If you want to delete photos from the camera after importing them, select the “Delete items” tick box.
This option does not appear for all cameras.
To set where to import the photos, do one of the following:
Import into an existing album: Click the “Import to” pop-up menu, then choose the album you want from the list.
Import into a new album: Click the “Import to” pop-up menu, choose New Album, enter an album name, then click OK.
Import into the Photos library without specifying an album: Click the “Import to” pop-up menu, then choose Library.
Do one of the following:
Import all new photos: Click Import All New Photos.
Import a selection of photos: Click the photos you want to import, then click Import Selected.
If a message asks whether you want to delete or keep the photos on your camera after they’re imported, click Delete Items to remove the photos, or click Keep Items to keep them on the camera.
Photos imports your photos. To cancel importing, click Stop Import.
When all photos have been imported, disconnect the camera or device from your computer.
If you didn’t import the photos into an album, they appear in the Imports album in the sidebar. They also appear among the other moments and collections in your Photos library; to browse them, click Photos in the sidebar.
If you have photos taken with a film camera, you can import them into Photos by converting them to digital files (using the Image Capture app and a home scanner). You can also use the Image Capture app to set Photos to open automatically whenever you connect your camera. See Scan images and Transfer images.
Tip: You can change the date and time of scanned images in Photos; select the image and choose Image > Adjust Date and Time.
Import from a third-party mobile phone or device
If you use a third-party phone or other mobile device, you may be able to connect the device to your computer using a USB cable, then copy photos from the phone into Photos just as you would from an external storage device.
Note: Some third-party phones may connect to a computer using a Bluetooth (wireless) connection. Use the Bluetooth File Exchange app to import photos via Bluetooth. See the Apple Support article Transfer files between your Mac and Bluetooth devices.
Connect the phone to your computer.
Drag the photos onto your computer’s internal disk.
Do one of the following:
Drag files or folders from the Finder to the Photos window.
Drag files or folders from the Finder to the Photos icon in the Dock.
In Photos, choose File > Import. Select the photos or folder that you want to import, then click Review for Import. If you selected multiple photos or videos, select the photos or video that you want to import, then click Import [number] Selected or Import All.
Important: Don’t eject a device while the photos are being imported.