
Avoid fraud by using encrypted websites in Safari on Mac
When you visit an encrypted web page — for instance, to do online banking — Safari checks if the website’s certificate is legitimate. If it’s not, Safari displays a warning message.
Encrypted websites mask the data you exchange with them, so that only you and they can see it. It’s important to use encrypted websites to prevent anyone from “eavesdropping” on you.
Determine whether a website is encrypted
In the Safari app
 on your Mac, look for an encryption icon in the Smart Search field. An encryption icon indicates that the website uses the HTTPS protocol, has a digital identity certificate, and encrypts information. To view the website’s certificate, click the icon.
on your Mac, look for an encryption icon in the Smart Search field. An encryption icon indicates that the website uses the HTTPS protocol, has a digital identity certificate, and encrypts information. To view the website’s certificate, click the icon.A grey lock icon indicates a standard certificate.
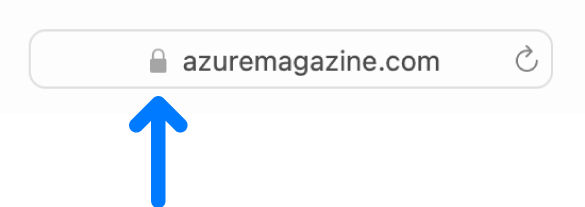
Important: If a website doesn’t have an encryption icon, the words “Not Secure” appear in the Smart Search field. Don’t enter personal or financial information on a web page that isn’t encrypted. The website you’re visiting might not be the website you want and information you enter is vulnerable to theft. Instead, go back to the page where you logged in and check for a link to another version of the site that’s encrypted — for example, “Use our secure site”. If available, use it, even if you don’t expect to view or provide private information.
Respond to a certificate warning
In the Safari app ![]() on your Mac, do any of the following:
on your Mac, do any of the following:
Click Show Certificate, then review the certificate content.
If a certificate includes a message that the certificate isn’t trusted, or was signed by an untrusted issuer, or the name and organisation aren’t the same as the website owner, click Cancel.
If you continue to the website, verify the address in the Safari toolbar to confirm it’s correct. Some fraudulent websites masquerade as trusted websites by changing one or two letters of the website address. The certificate is stored on your computer. You can change the certificate’s trust settings later using Keychain Access.
Contact the website owner or administrator and ask why their site causes a certificate warning. Some sites may be only accessible within a particular organisation, so they have a self-signed certificate (one not provided by a certificate authority). You have to decide whether to trust the site anyway or not visit it.
Respond to a fraudulent website warning
In the Safari app
 on your Mac, if a warning appears about a deceptive, malicious or potentially harmful website, don’t visit the site.
on your Mac, if a warning appears about a deceptive, malicious or potentially harmful website, don’t visit the site.
Safari can also warn you about dangerous websites that have been reported as deceptive, malicious, or harmful. When you encounter a warning, it’s recommended that you do not visit the website.
Deceptive websites may attempt to trick you into installing dangerous software that can harm your computer, redirect your browsing or steal your personal information (such as your usernames and passwords). Many websites pretend to be legitimate businesses or government departments, such as your bank, email service provider or the ATO.