
Move marks and question areas in Classwork
After formatting an assessment to see question-level results, if marks are outside defined question and answer areas or areas overlap, you can use the Analytics view to move the marks and areas.
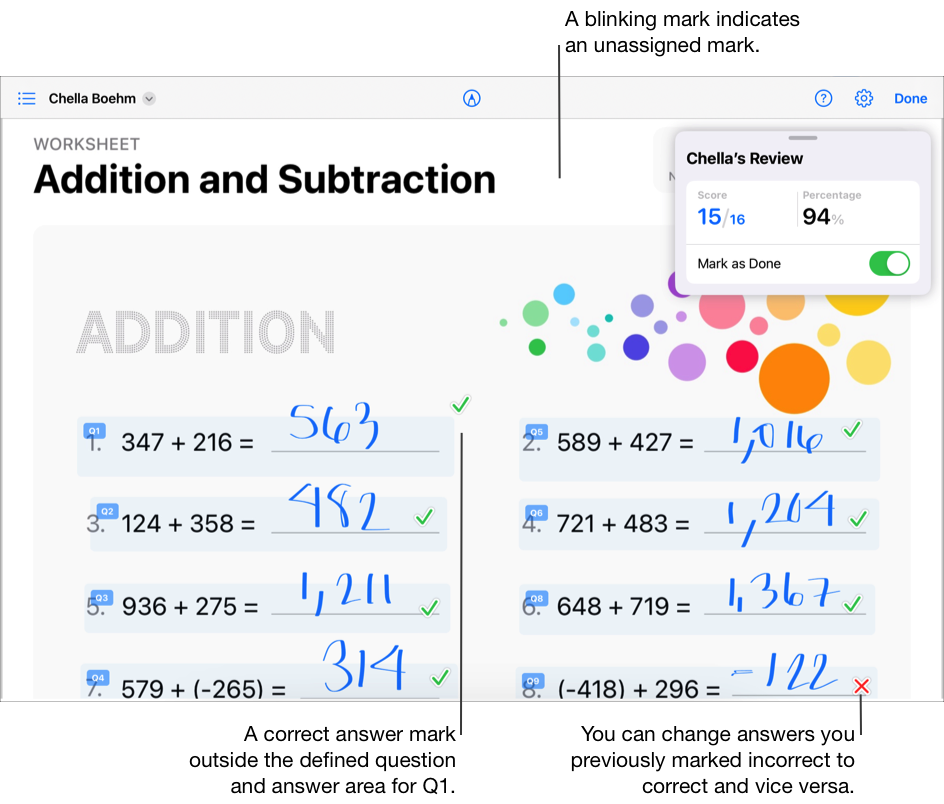
Move unassigned marks
In the Classwork app
 , tap Recent Activity, Assessments or a class in the sidebar.
, tap Recent Activity, Assessments or a class in the sidebar.Tap the assessment with the marks you want to move.
Tap Analytics at the top of the assessment details view, then tap the Unassigned Marks cell.
Tap a student name in the Student list.
To help you find unassigned marks more easily, Classwork displays the student’s assessment with blinking marks.
Double-tap a blinking mark, then drag it into a question area.
Repeat step 5 to fix all unassigned marks for the current student.
Repeat steps 4 through 6 to fix unassigned marks for every student in the list.
Move marks in overlapping areas
In the Classwork app
 , tap Recent Activity, Assessments or a class in the sidebar.
, tap Recent Activity, Assessments or a class in the sidebar.Tap the assessment with the marks you want to move.
Tap Analytics at the top of the assessment details view, then tap a question.
Tap a student name in the Student list.
Classwork displays a message indicating the student has marks in overlapping areas.
Tap View.
To help you find marks in overlapping areas more easily, Classwork displays the student’s assessment with blinking marks and highlights the associated question areas.
Double-tap a blinking mark, then drag it outside of the overlapping areas.
Repeat step 6 to fix all marks in overlapping areas for the current student.
Repeat steps 4 through 7 to fix marks in overlapping areas for every student in the list.