Apple TV User Guide
- Welcome
- What’s new in tvOS 18
-
-
- Stream audio and video to Apple TV
- Use AirPlay-enabled speakers with Apple TV
- Use AirPods or Beats with Apple TV
- Connect Bluetooth devices
- Use your iPhone, iPad or Apple Watch as a remote
- Use your iPhone or iPad as a keyboard
- Use your iPhone or iPad as a web camera
- Use Siri on other devices to control Apple TV
-
-
- TV App at a glance
- Navigate the Apple TV app
- Subscribe to Apple TV+, MLS Season Pass or a channel
- Start watching on the Home screen
- Control video playback
- Search in the Apple TV app
- Watch Apple TV+ Originals
- Watch MLS
- Watch sport
- Buy or rent movies and TV shows
- View movies and TV shows in your library
- Manage recommendations
- Adjust TV app settings
-
- Music app at a glance
- Subscribe to Apple Music
- Start listening on the Home screen
- Control music playback
- Search for songs, artists and albums
- Discover new music
- Use Apple Music Sing
- Play music together using SharePlay
- Listen to radio stations
- Watch music videos
- Browse music in your library
- See what your friends are listening to
- Manage recommendations
- Adjust Music app settings
-
- Fitness app at a glance
- Connect your Apple Watch or iPhone
- Subscribe to Apple Fitness+
- Start working out in the For You screen
- View workout details and control playback
- Browse or search for workouts
- Save workouts for later
- Combine workouts with Stacks
- View and manage your Custom Plan
- Work out together using SharePlay
- App Store
- Search
-
- Copyright
Turn on Tap to Navigate on Apple TV
Tap to Navigate lets you tap rather than press the up, down, left or right buttons on the remote (silver remote only).
Go to Settings
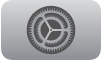 on Apple TV.
on Apple TV.Go to Accessibility, then select Tap to Navigate to turn it on.
Note: To select on-screen items, you still need to press the clickpad centre.
Thanks for your feedback.