Customise the Apple TV Home Screen
You can change the order of apps on the Home Screen and place your favourite apps in the top row.
On the Home Screen, you can also delete apps from the App Store that you no longer use and change the appearance of backgrounds and menus between light and dark.
Rearrange apps.
Navigate to an app, then press and hold the clickpad centre (second-generation Siri Remote) or touch surface (first-generation Siri Remote) until the app starts to jiggle.
Drag the app to a new location on the Home Screen.
Tip: Move your favourite apps to the top row of the Home Screen; when you highlight a top-row app, content shortcuts appear at the top of the screen.
To save the new arrangement, press the clickpad centre (second-generation Siri Remote) or touch surface (first-generation Siri Remote).
Create a folder for apps
You can organise related apps into folders. For instance, you can store all of your music apps in a Music folder.
Navigate to an app, then press and hold the clickpad centre (second-generation Siri Remote) or touch surface (first-generation Siri Remote) until the app starts to jiggle.
Drag the app over another app until a folder appears, then release the clickpad or touch surface.
To save the new arrangement, press the clickpad centre or touch surface.
To change the name of the new folder, make sure the folder is highlighted, then swipe up and use the on-screen keyboard or dictation to enter a custom name.
To close the keyboard, do any of the following:
Siri Remote (2nd generation): Press the Back button
 once to the close the on-screen keyboard, then press the Back button
once to the close the on-screen keyboard, then press the Back button  again to return to the Home Screen.
again to return to the Home Screen.Siri Remote (1st generation): Press the
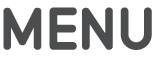 button once to the close the on-screen keyboard, then press the
button once to the close the on-screen keyboard, then press the 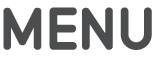 button again to return to the Home Screen.
button again to return to the Home Screen.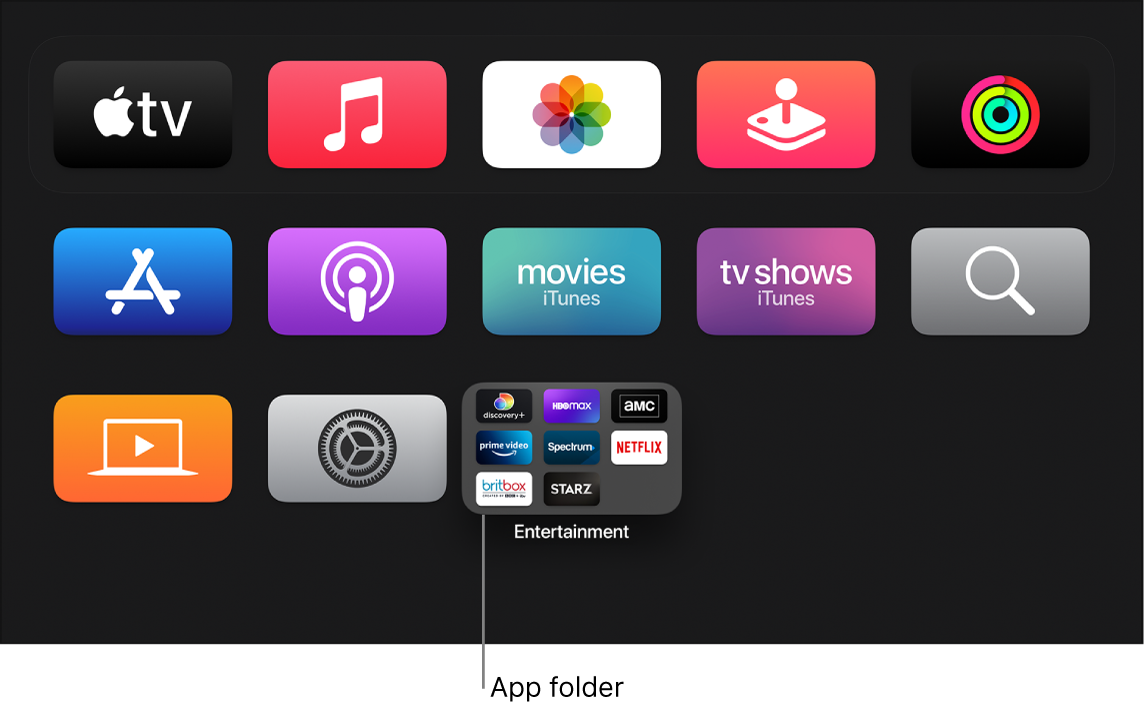
Delete a folder
Navigate to an app in a folder, then press and hold the clickpad centre (second-generation Siri Remote) or touch surface (first-generation Siri Remote) until the app starts to jiggle.
Drag the app back to a row on the Home Screen, then release the clickpad or touch surface.
Repeat the above steps for each app in the folder.
The folder is deleted when you remove the last app from it.
To save the new arrangement, press the clickpad centre or touch surface.
To return to the Home Screen, press the Back button
 (second-generation Siri Remote) or
(second-generation Siri Remote) or 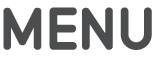 button (first-generation Siri Remote).
button (first-generation Siri Remote).
Move an app into a folder
Navigate to an app, then press and hold the clickpad centre (second-generation Siri Remote) or touch surface (first-generation Siri Remote) until the app starts to jiggle.
Drag the app over a folder, then release the clickpad or touch surface.
To save the new arrangement, press the clickpad centre or touch surface.
To return to the Home Screen, press the Back button
 (second-generation Siri Remote) or
(second-generation Siri Remote) or 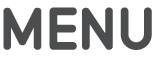 button (first-generation Siri Remote).
button (first-generation Siri Remote).
Delete an app
Select the app you want to delete, then press and hold the clickpad centre (second-generation Siri Remote) or touch surface (first-generation Siri Remote) until the app starts to jiggle.
Press the Play/Pause button
 for more options, then choose Delete.
for more options, then choose Delete.Deleting an app also deletes its data. You can download any app again that you’ve purchased on the App Store, free of charge, but the data may not be restored.
Change the appearance of Apple TV
Open Settings
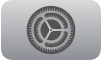 on Apple TV.
on Apple TV.Go to General > Appearance, then select Light, Dark or Automatic.
When set to Automatic, the appearance shifts from Light during daytime hours to Dark during night time hours.
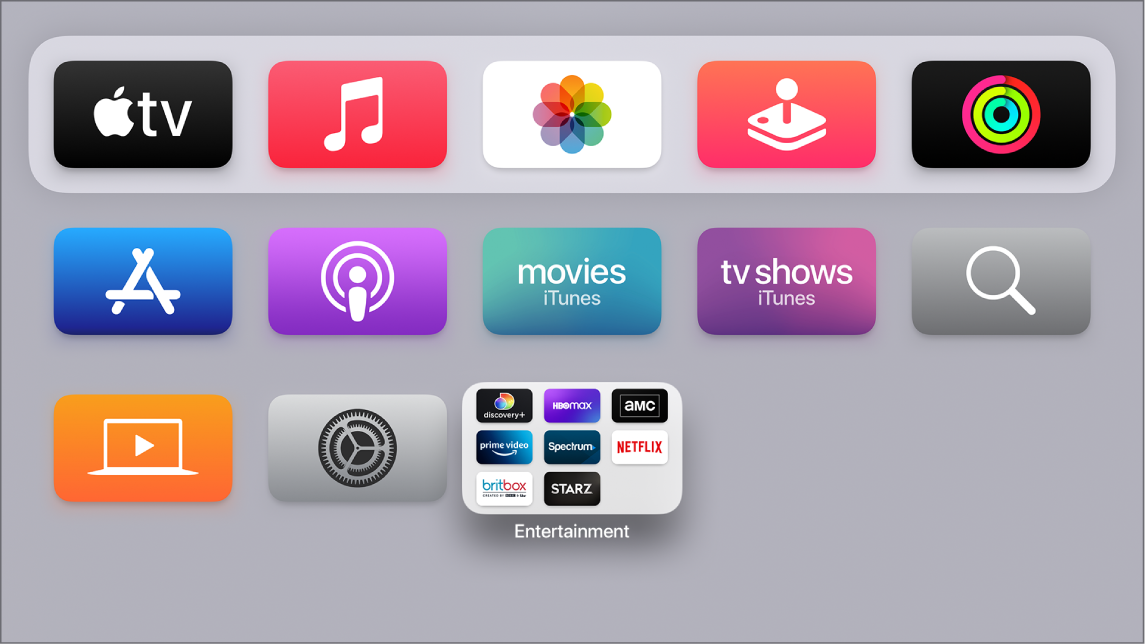
Keep apps and the Home Screen up to date across multiple Apple TVs
If you have more than one Apple TV associated with the same Apple ID, you can keep the same appearance and apps for each device. This makes it seamless to switch between an Apple TV in the bedroom and one in the living room, for example.
Open Settings
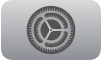 on Apple TV.
on Apple TV.Go to Users and Accounts > [default user account name] and turn on One Home Screen.