Add a resident key to Apple Wallet on iPhone or Apple Watch
Follow the instructions from your property company to add a resident key for your flat, commonhold property or other shared living space to the Wallet app.
To add your resident key to your iPhone or Apple Watch, you need:
An Apple ID signed in to iCloud with two-factor authentication turned on.
Only participating flats and commonhold properties support resident keys. If you live in a participating property, you might need a user account with the property to add your key to the Wallet app. For questions about your flat's or commonhold property's participation, or about your user account, contact the authority managing your flat or commonhold property.
How to add a resident key on your iPhone for your flat or commonhold property
Open the app, email, text message or other communication from your property company and follow the instructions to add your key.
Tap Add to Apple Wallet.
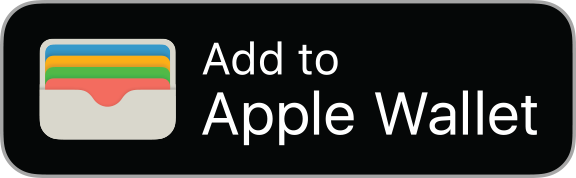
Follow the instructions on the screen to add your key.
If you rent or own multiple units in the same building, check with your property company to see if you can add one key for all your units.
When you add a key, Express Mode is turned on automatically. This allows you to use your key by simply holding your device against the lock.
If you no longer need your key, learn how to remove it from the Wallet app.
How to add your key to your Apple Watch
After you add your key to your iPhone, you automatically add it to your Apple Watch. You can also add it manually.
Open the Apple Watch app on your paired iPhone.
Tap Wallet & Apple Pay.
Tap the next to your key.
How to add a previously added resident key
If you get a new device, some resident keys that have been previously added can be added again directly in the Wallet app.
On your iPhone, open the Wallet app.
Tap the .
Tap Previous Cards.
Then tap your resident key and follow the onscreen instructions.
How to use your resident key on your iPhone or Apple Watch
Hold the top of your iPhone or the display of your Apple Watch near the lock.
If your key grants access, the door will be unlocked. A tick and Done will be shown on your device.
If you turned Express Mode off, you can use your resident key in the Wallet app:
Open the Wallet app:
iPhone with Face ID: double-click the side button.
iPhone with Touch ID: rest your finger on the Touch ID sensor.
Apple Watch: Double-click the side button.
Choose your key:
iPhone: tap your default card to see your other cards and passes. Tap your key and authenticate with Face ID, Touch ID or your passcode.
Apple Watch: scroll down to find your key.
Hold the top of your iPhone or the display of your Apple Watch near the lock.
If your key grants access, the door will be unlocked. A tick and Done will be shown on your device.
If your iPhone needs to be charged
Depending on the model of your iPhone, you can use your resident key even after your iPhone battery runs out.
If you need help with your resident key
Your property company can turn off your key. If they do, you won't be able to use your key on your device and you have the option to remove it from the Wallet app
If your device is lost or stolen, you can mark the device as lost. This action will automatically turn off all cards and passes in the Wallet app, including your key.
How to set up a home key on your iPhone for your HomeKit lock
In the Home app, you can add a smart lock and set up a home key. Then, you can unlock your door and share access with guests.