iPhone Mirroring: use your iPhone from your Mac
With iPhone Mirroring, you can wirelessly interact with your iPhone and its apps and notifications from your Mac. Your iPhone will remain locked, so no one else can access it or use it to see what you’re doing.
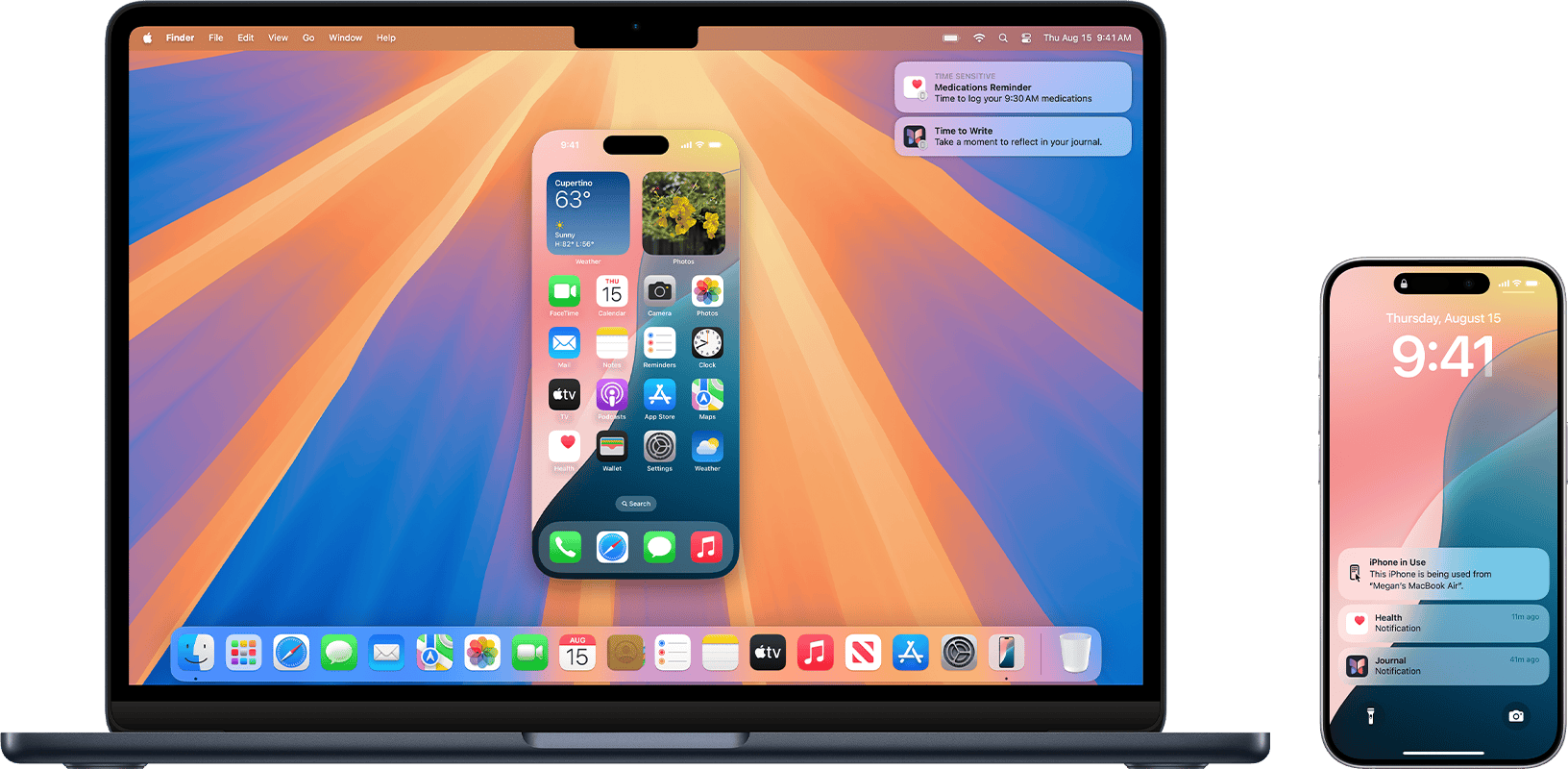
Start or stop iPhone Mirroring
Interact with iPhone using iPhone Mirroring
Move or resize the iPhone Mirroring window
Change iPhone Mirroring settings
Get ready
Make sure your Mac and iPhone meet the iPhone Mirroring system requirements below, including that each device is signed in to the same Apple Account and that your iPhone is locked and near your Mac.
To simply view your iPhone screen or its streamed video on an AirPlay-compatible device, you can use AirPlay instead.
Start or stop iPhone Mirroring
Click iPhone Mirroring in the Dock, or open it from the Applications folder or Launchpad. It's included with macOS Sequoia 15 or later.
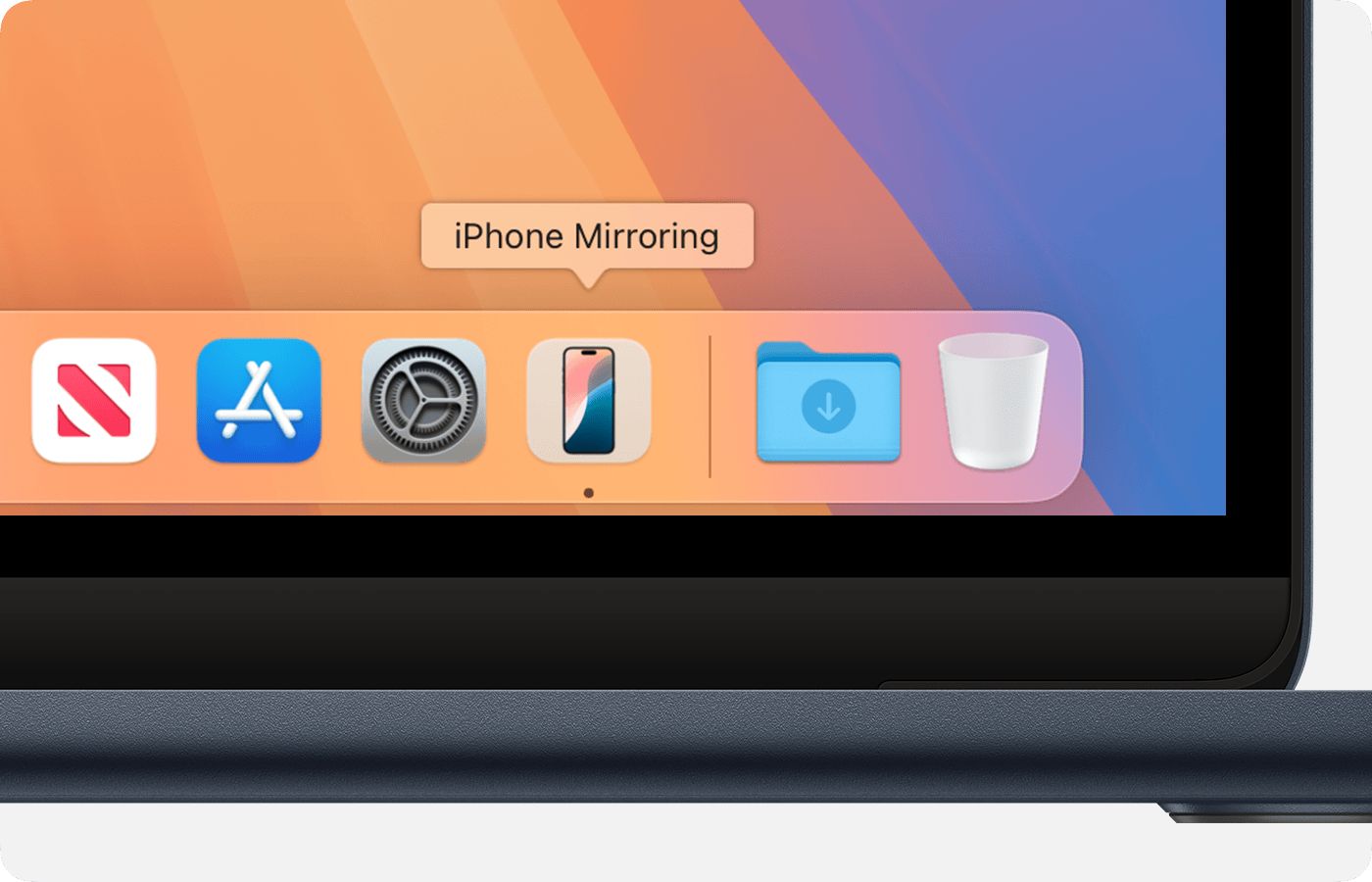
If your Mac asks you to unlock your iPhone, use your iPhone to enter your iPhone passcode.
If your Mac asks whether you want to allow notifications from your iPhone, click Allow or Don’t Allow. You can change this later in Notifications settings on your Mac.
If your Mac asks whether to require Mac login to access your iPhone, choose whether to be asked every time or to authenticate automatically. You can change this later in iPhone Mirroring settings on your Mac.
When the iPhone Mirroring app is displayed on your iPhone screen, it’s connected to your iPhone. You can now interact with your iPhone from the iPhone Mirroring window.
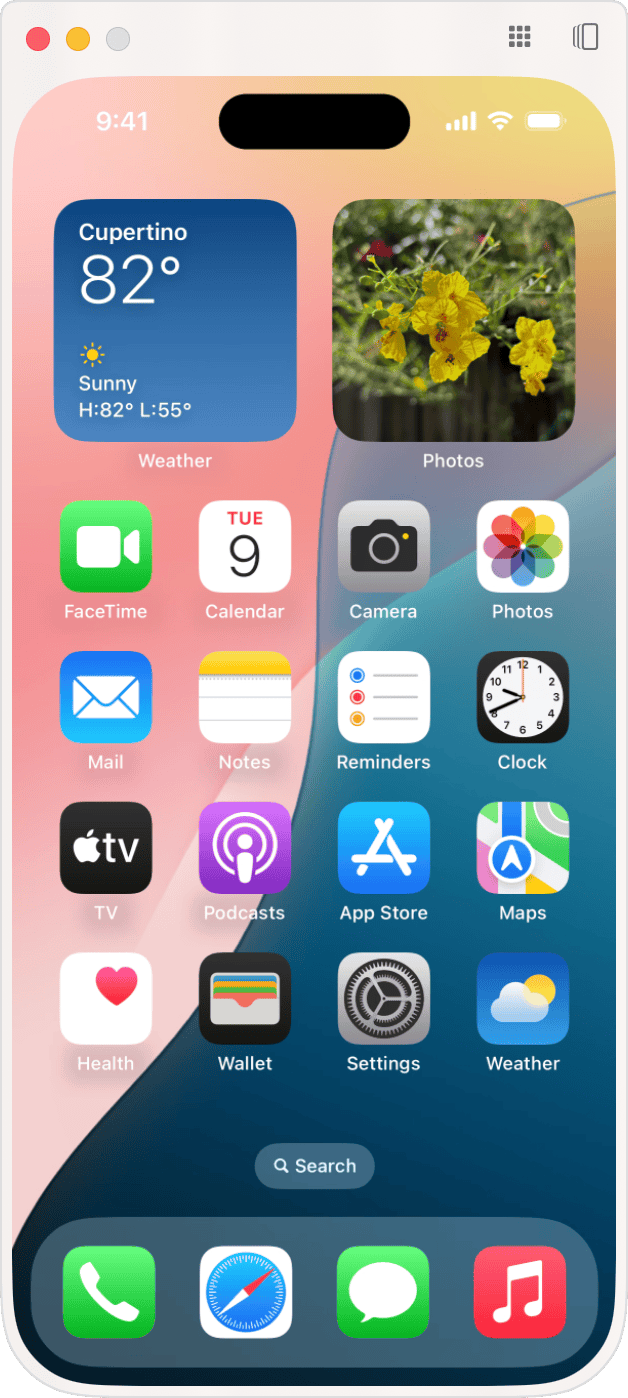
To stop mirroring your iPhone, quit the iPhone Mirroring app or unlock your iPhone.
If you have more than one iPhone signed in to your Apple Account and nearby, you can use iPhone Mirroring settings to choose the one that your Mac uses for mirroring and iPhone notifications.
Privacy & Security: Phone Mirroring will automatically pause the connection after periods of inactivity. While mirroring, your iPhone will say that it’s in use and identify the Mac using it. When unlocked after mirroring, it will say that it was being used from a Mac and link to Settings > General > AirPlay & Continuity > iPhone Mirroring, which will identify the Mac that used your iPhone, including when and for how long.
Interact with iPhone using iPhone Mirroring
Tap, swipe and type | Use your Mac mouse or trackpad to click wherever you would tap on your iPhone. Or click and hold wherever you would touch and hold, such as to edit the Home Screen or open a quick actions menu. You can also scroll and swipe with your mouse or trackpad, and use your Mac keyboard to type and use keyboard shortcuts. If you also want to use a wireless games controller with iPhone apps that support it, use Bluetooth to connect the controller to your iPhone, not your Mac. |
Go to the Home Screen | Move the pointer to the top of the iPhone Mirroring window, then click the in the top right-hand corner. Or click the bar at the bottom of the iPhone Mirroring window. Or press Command-1 on your keyboard. |
Open the App Switcher | Move the pointer to the top of the iPhone Mirroring window, then click the in the top right-hand corner. Or press Command-2 on your keyboard. |
Open Spotlight | Use your mouse or trackpad to scroll or swipe up from the Home Screen. Or press Command-3 on your keyboard. |
Play audio or video | iPhone audio will be played through your Mac and the volume will be controlled by your Mac. iPhone video will be played in the iPhone Mirroring window. Streaming content providers may have playback restriction policies that affect whether premium video content can be mirrored. |
Access to the iPhone camera and mic is not available in iPhone Mirroring, including for Face ID or phone calls. You can make and receive phone calls on your Mac instead.
Move or resize the iPhone Mirroring window
To reposition the iPhone Mirroring window while mirroring, move the pointer to the top of the window, then drag the window by the toolbar that will appear.
To change the size of the iPhone Mirroring window while mirroring, use the View menu in the iPhone Mirroring menu bar:
Choose Larger or press Command-Plus sign (+).
Choose Actual Size or press Command-0.
Choose Smaller or press Command-Minus sign (–).
iPhone Mirroring will automatically switch to and from landscape view when required by the app that you’re using.
Manage iPhone notifications
After iPhone Mirroring has connected your Mac to your iPhone, your Mac will automatically receive notifications from your iPhone. It will receive them regardless of whether you’re using iPhone Mirroring or your iPhone is nearby, as long as your iPhone is turned on. You can manage these notifications from either device.
Manage iPhone notifications on Mac
Copy items between devices
Use any of these methods to copy items between devices:
Drag and drop. For example, drag a video from the Photos app on iPhone and drop it onto the desktop on Mac, or drag a photo from Safari on Mac and drop it into a conversation in Messages or Mail on iPhone. You can also drag files to and from the Files app on your iPhone or iCloud Drive on your Mac.
Change iPhone Mirroring settings
Open the iPhone Mirroring app on your Mac, then choose iPhone Mirroring > Settings from the menu bar at the top of your screen. Choose from these options:
Ask every time: iPhone Mirroring always asks you to authenticate before mirroring. Authenticate using your Mac login password, using Touch ID on your Mac, or using your Apple Watch.
Automatically authenticate: After entering your Mac login password to select this setting, you are no longer asked to authenticate before mirroring. While this setting is selected, the “Require password after screensaver begins or display is turned off” setting in Lock Screen settings will remain set to Immediately.
Revoke Access to [name of your iPhone]: Reset the iPhone Mirroring setup for this iPhone and remove “Allow notifications from iPhone” from Notifications settings on your Mac. To mirror your iPhone and receive its notifications again, set up iPhone mirroring.
Choose the iPhone that your Mac uses
If you have more than one iPhone that is both signed in to your Apple Account and nearby, you can choose the one that your Mac uses for mirroring and iPhone notifications:
Choose Apple menu > System Settings, then click Desktop & Dock in the sidebar.
Choose your iPhone from the iPhone pop-up menu on the right. This menu will appear just below the “Use iPhone widgets” setting. It will only appear when your Mac detects more than one nearby iPhone that can be used for mirroring.
iPhone Mirroring system requirements
iPhone Mirroring can only be used with one Mac and one iPhone at a time. Your devices must meet these requirements.
Your computer is a Mac with Apple silicon or Mac with the Apple T2 Security Chip and is running macOS Sequoia 15 or later.
Your iPhone is running iOS 18 or later.
Your iPhone and Mac are signed in to the same Apple Account using two-factor authentication.
Your iPhone and Mac have Bluetooth and Wi-Fi turned on.
Your iPhone is locked and near your Mac. It can also be charging and using StandBy.
Your Mac is not sharing its internet connection or using AirPlay or Sidecar.
If you need help
If iPhone Mirroring doesn’t find your iPhone, doesn’t connect to it, or the connection is interrupted or times out, follow any instruction shown in the iPhone Mirroring window. If necessary, try these additional steps.
Make sure your devices meet the iPhone Mirroring system requirements and iPhone Mirroring is available in your country or region (iPhone Mirroring is not currently available in the European Union).
Install the latest software updates for Mac and software updates for iPhone.
Restart your Mac and iPhone.
If either device is using Bluetooth or Wi-Fi intensively for another purpose, such as to stream audio or video to another device, discontinue that use and try again. It may also help to check for wireless interference.
Check for VPN and other third-party security software on both devices. Similarly, the firewall settings on your Mac should not be set to block all incoming connections.
Revoke access to your iPhone in iPhone Mirroring settings, then set up iPhone Mirroring again.
If no other solutions work, sign out of your Apple Account on each device, restart, then sign back in.