
Create a custom cell format in Keynote on Mac
You can create your own cell formats for displaying numbers, text, and date and time values. Your custom formats are saved automatically and listed in the Data Format pop-up menu so you can use them again.
You might need to create a custom text format for a numeral so that you can use it as a text label. For example, if you enter a phone number with a leading 0 (zero), Keynote would normally treat it as a number and remove the leading 0 automatically. If you format the phone number as text, that doesn’t happen.
Note: To create a custom format for numerals to be used as text labels, see “Create a custom text format” below.
Create a custom number format
Go to the Keynote app
 on your Mac.
on your Mac.Open a presentation with a table, then select the cells or table you want to format.
In the Format
 sidebar, click the Cell tab.
sidebar, click the Cell tab.Click the Data Format pop-up menu, then choose Create Custom Format.
Type a name for your format, then click the Type pop-up menu and choose Number.
Do any of the following to specify the format:
Type text in the field: The text you type appears in the cell.
Use tokens to define the type of information you will enter in a cell: Drag tokens to the custom format field. For example, if you’re entering phone numbers in a custom format field, you can use an integer token with five digits.
You can also drag tokens within the field to rearrange them.
Customise a token element: Click the arrow on a token to show formatting options, such as the type of currency symbol or the number of digits to display.

Specify rules to accommodate multiple conditions: Add up to three rules to change the formatting of a cell based on specific conditions you define.
In the example below, all positive numbers you enter are displayed as a phone number with the US area code (952). When you type “5555103” in a cell, it’s displayed as “(952) 555-5103”. When you type “0” in a cell, the cell shows “No number on file”.
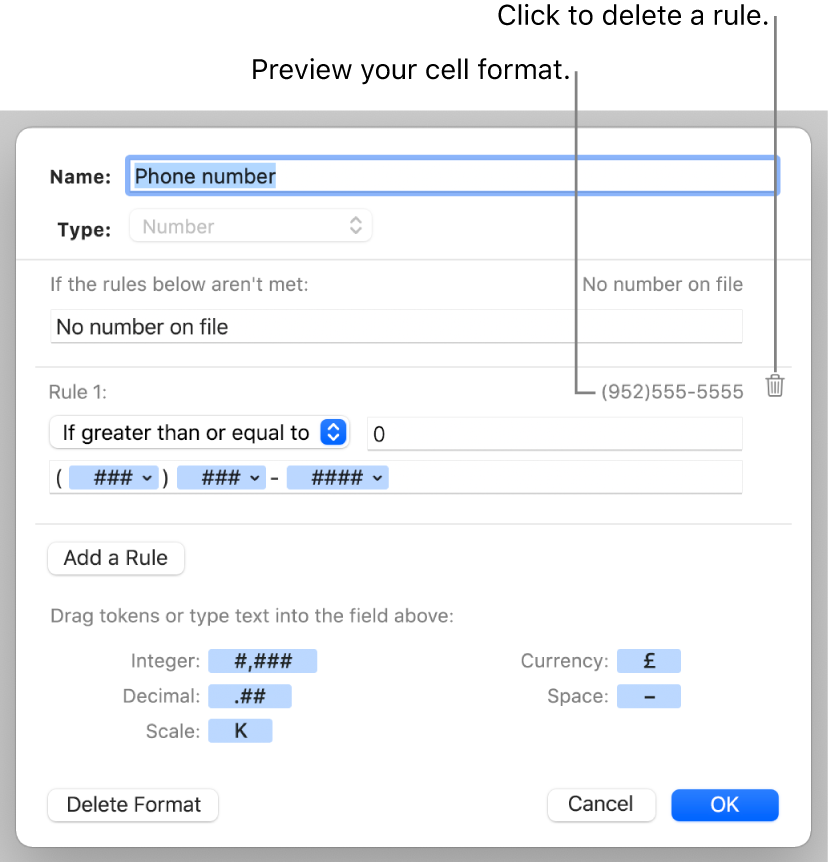
Create a custom date and time format
Go to the Keynote app
 on your Mac.
on your Mac.Open a presentation with a table, then select the cells or table you want to format.
In the Format
 sidebar, click the Cell tab.
sidebar, click the Cell tab.Click the Data Format pop-up menu, then choose Create Custom Format.
Type a name for your format, then click the Type pop-up menu and choose Date & Time.
To define your custom format, do any of the following:
Type text in the field: The text you type appears in the cell.
Use tokens to represent the type of information you will enter in a cell: Drag tokens to the custom format field. You can also drag tokens within the field to rearrange them.
Customise a token element: Click the arrow on a token to show formatting options for the data.
The example below uses the day of the year token and custom text so that when you type “25/02/2014” in a cell, the cell displays “56 days into the year”.
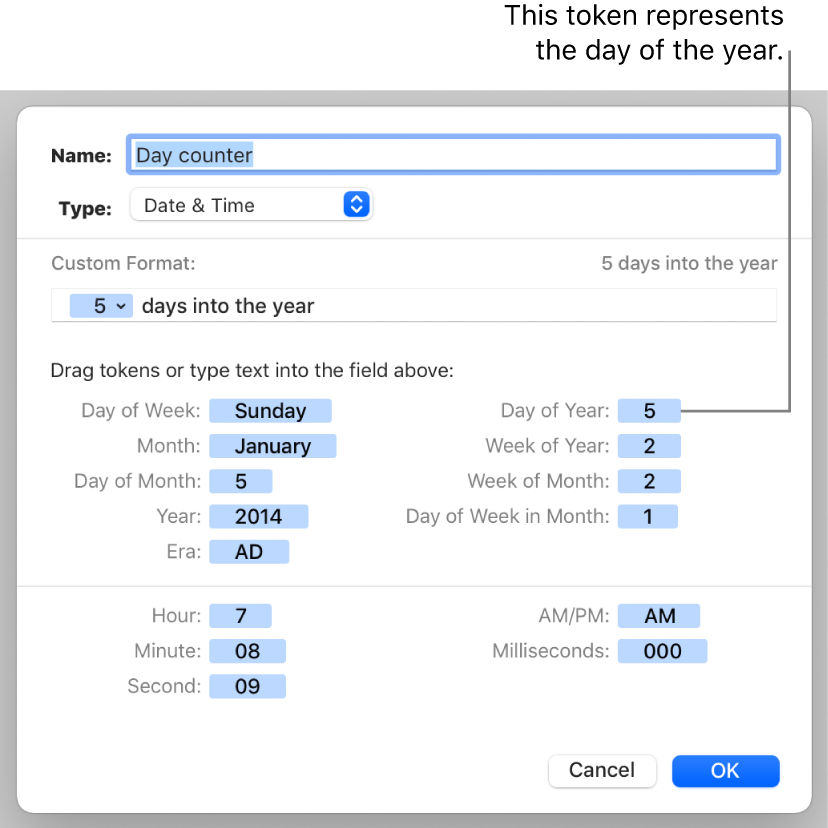
If you enter a value that contains a hyphen (-) or a slash (/), such as “01/04/2014”, Keynote assumes it’s a date and assigns it a date and time format automatically.
Create a custom text format
Go to the Keynote app
 on your Mac.
on your Mac.Open a presentation with a table, then select the cells or table you want to format.
In the Format
 sidebar, click the Cell tab.
sidebar, click the Cell tab.Click the Data Format pop-up menu, then choose Create Custom Format.
Type a name for your format, then click the Type pop-up menu and choose Text.
In the text field, type text that you want to appear automatically in each cell that uses this format.
The blue “text” token that appears by default in the Custom Format field represents the text that you type in the table cell. In the example below, the text “Notify customer:” appears before whatever you type in a cell. If you type “Need to update address”, the cell displays “Notify customer: Need to update address”.
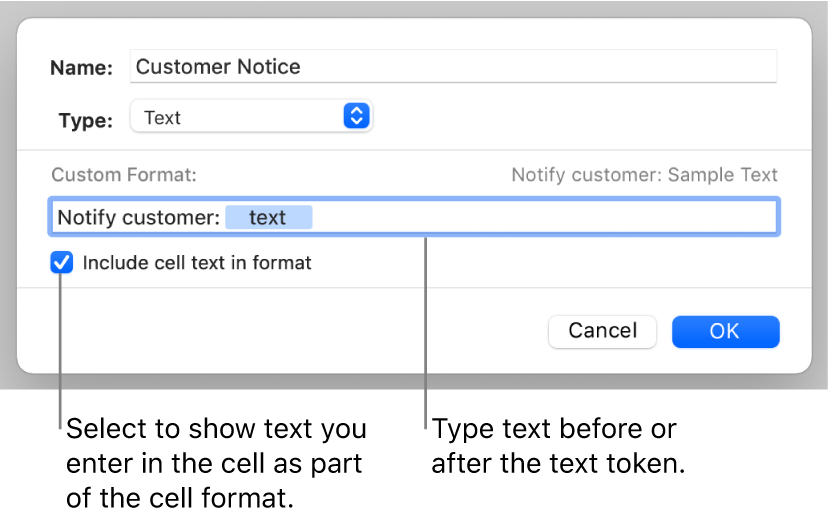
Edit or delete a custom cell format
Go to the Keynote app
 on your Mac.
on your Mac.Open a presentation with a table, then select the cells or the table with the custom cell format you want to edit or delete.
In the Format
 sidebar, click the Cell tab.
sidebar, click the Cell tab.Click the Data Format pop-up menu, then choose the custom cell format you want to edit or delete.
Click Edit Custom Format, then do one of the following:
Edit the cell format: Make your changes, then click OK.
Delete the cell format: Click Delete Format.
Any cells in your table that use the deleted format revert to Automatic formatting.