Manual de uso de Logic Pro para iPad
-
- ¿Qué es Logic Pro?
- Áreas de trabajo
- Trabajar con botones de función
- Trabajar con valores numéricos
- Deshacer y rehacer cambios en Logic Pro para iPad
-
- Introducción a las pistas
- Crear pistas
- Crear pistas con arrastrar y soltar
- Seleccionar el tipo de pasaje por omisión para una pista de instrumento de software
- Seleccionar pistas
- Duplicar pistas
- Reordenar las pistas
- Cambiar el nombre de las pistas
- Cambiar los iconos de pista
- Cambiar los colores de las pistas
- Usar el afinador en pistas de audio
- Mostrar la pista de salida en el área de pistas
- Eliminar pistas
- Editar parámetros de pista
- Iniciar una suscripción de Logic Pro
- Cómo obtener ayuda
-
- Introducción al explorador
- Buscar sonidos en el explorador
- Trabajar con samples en el explorador
- Gestionar preajustes de módulo en el explorador
- Gestionar los patrones y plantillas del secuenciador de pasos en el explorador
- Añade tus propias carpetas de samples al explorador
- Descargar paquetes de sonidos adicionales
-
- Introducción a las superficies de interpretación
- Utilizar los controles laterales con las superficies de interpretación
- Usar la superficie de interpretación Teclado
- Usar la superficie de interpretación “Pads de percusión”
- Usar la superficie de interpretación Diapasón
- Usar la superficie de interpretación “Tiras de acordes”
- Usar la superficie de interpretación “Tiras de guitarra”
-
- Introducción a la grabación
-
- Antes de grabar instrumentos de software
- Grabar instrumentos de software
- Grabar tomas adicionales de instrumentos de software
- Grabar en varias pistas de instrumentos de software
- Grabar varios dispositivos MIDI en diversas pistas
- Grabar audio e instrumentos de software simultáneamente
- Fusionar grabaciones de instrumentos de software
- Borrar espacios en blanco en las grabaciones de instrumentos de software
- Reemplazar grabaciones de instrumentos de software
- Capturar tu interpretación MIDI más reciente
- Direccionar MIDI internamente a pistas de instrumento de software
- Grabar con el modo de monitorización de baja latencia
- Utilizar el metrónomo
- Utilizar el compás de entrada
-
- Introducción a los arreglos
-
- Introducción a los pasajes
- Seleccionar pasajes
- Cortar, copiar y pegar pasajes
- Trasladar pasajes
- Eliminar vacíos entre pasajes
- Retardar la reproducción de pasajes
- Acortar pasajes
- Reproducir pasajes en loop
- Repetir pasajes
- Silenciar pasajes
- Dividir y unir pasajes
- Expandir/comprimir pasajes
- Separar un pasaje MIDI por tono de nota
- Bounce de pasajes in situ
- Cambiar la ganancia de pasajes de audio
- Crear pasajes en el área de pistas
- Convertir un pasaje MIDI en un pasaje de Session Player o en un pasaje de patrón
- Reemplazar un pasaje MIDI por un pasaje Session Player en Logic Pro para iPad
- Renombrar pasajes
- Cambiar el color de los pasajes
- Eliminar pasajes
-
- Introducción a los acordes
- Añadir y eliminar acordes
- Seleccionar acordes
- Cortar, copiar y pegar acordes
- Trasladar y redimensionar acordes
- Reproducir acordes en bucle en la pista de acordes
- Colorear acordes en la pista de acordes
- Editar acordes
- Trabajar con grupos de acordes
- Usar progresiones de acordes
- Cambiar el ritmo del acorde
- Seleccionar qué acordes sigue un pasaje de Session Player
- Analizar la armadura de un intervalo de acordes
- Crear fundidos en los pasajes de audio
- Extraer los stems de las partes vocales e instrumentales con “Divisor de stems”
- Acceder a las funciones de mezcla con el fader
-
- Introducción a Live Loops
- Iniciar y detener celdas de Live Loops
- Trabajar con celdas de Live Loops
- Cambiar ajustes de loop para celdas
- Cómo interactúan la parrilla de Live Loops y el área de pistas
- Editar celdas
- Editar escenas
- Trabajar en el editor de celdas
- Bounce de celdas
- Grabar una interpretación de Live Loops
-
- Introducción
-
-
- Introducción al editor de teclado
- Seleccionar notas
- Añadir notas
- Eliminar notas
- Silenciar notas
- Acortar notas
- Desplazar notas
- Copiar notas
- Acortar superposiciones
- Forzar legato
- Bloquear la posición de nota
- Transponer notas
- Cambiar la velocidad de nota
- Cambiar la velocidad de liberación
- Cambiar el canal MIDI
- Configurar los ID de articulación
- Cuantizar la temporización
- Cuantizar tono
- Editar Live Loops en el editor de celdas
-
- Introducción a los Session Players
- El editor de Session Player
- Seleccionar un estilo de Session Player
- Acordes y Session Players
- Seleccionar los preajustes de Session Player
- Regenerar una interpretación de Session Player
- Seguir el ritmo de los acordes y de otras pistas
- Convertir pasajes de Session Player en pasajes de patrón o MIDI
-
- Introducción al secuenciador de pasos
- Utilizar el secuenciador de pasos con Drum Machine Designer
- Grabar patrones del secuenciador de pasos en directo
- Grabar por pasos patrones del secuenciador de pasos
- Cargar y guardar patrones
- Modificar la reproducción del patrón
- Editar pasos
- Editar filas
- Editar ajustes de patrón, fila y paso del secuenciador de pasos en el inspector
- Personalizar el secuenciador de pasos
-
- Introducción a las mezclas
-
- Tipos de canal
- controles de canal
- Visualización del nivel de pico y saturación
- Ajustar el volumen del canal
- Ajustar el formato de entrada del canal
- Ajustar la salida para un canal
- Ajustar la posición panorámica de los canales
- Silenciar y aislar canales
- Reordenar los canales del mezclador en Logic Pro para iPad
- Reemplazar un patch en un canal con la función de arrastrar y soltar
- Trabajar con módulos en el mezclador
- Trabajar con módulos en el mezclador en Logic Pro para iPad
-
- Introducción a la automatización
- Mostrar la automatización
- Escribir automatización en tiempo real
- Utilizar la automatización con grupos del mezclador
- Automatización de celdas en Live Loops
- Deshacer, desactivar o eliminar automatizaciones
- Reproducir la automatización
- Crear automatización con el secuenciador de pasos
-
- Introducción a los módulos de efectos
-
- Visión general de los módulos de instrumentos
-
- Introducción a ES2
- Visión general de la interfaz
-
- Introducción a la modulación
- Utilizar la superficie de modulación
-
- Introducción a la envolvente vectorial
- Utilizar puntos de la envolvente vectorial
- Utilizar los puntos de solo y sostenimiento de la envolvente vectorial
- Ajustar los tiempos de los segmentos de la envolvente vectorial
- Controles de la superficie XY de la envolvente vectorial
- Menú “Vector Envelope Actions”
- Controles de loops de la envolvente vectorial
- Formas de transición de puntos en la envolvente vectorial
- Comportamiento de la fase de liberación en la envolvente vectorial
- Utilizar el escalado de tiempo en la envolvente vectorial
- Referencia de fuentes de modulación
- Referencia de fuentes de modulación de vía
-
- Introducción a Sample Alchemy
- Visión general de la interfaz
- Añadir material original
- Guardar un preajuste
- Modo de edición
- Modos de reproducción
- Introducción a Fuente
- Modos de síntesis
- Controles del efecto granular
- Efectos aditivos
- Controles del efecto aditivo
- Efecto espectral
- Controles del efecto espectral
- Módulo de filtro
- Filtros de paso bajo, alto y de bloqueo de banda
- Filtro “Comb PM”
- Filtro Downsampler
- Filtro FM
- Generadores de envolvente
- Mod Matrix
- Direccionamiento de modulación
- Modo de movimiento
- Modo de acortamiento
- Menú Más
- Sampler
- Studio Piano
-
- Introducción a los sintetizadores
- Aspectos básicos de los sintetizadores
-
- Introducción a otros métodos de síntesis
- Síntesis basada en samples
- Síntesis de la modulación de frecuencia (FM)
- Síntesis del modelado de componentes
- Síntesis de tabla de ondas, vectores y LA (aritmética lineal)
- Síntesis aditiva
- Síntesis espectral
- Resíntesis
- Síntesis de distorsión de fase
- Síntesis granular
- Copyright
Controles de YardStick en Logic Pro para iPad
El modelo YardStick se basa en el modelo QRS con algoritmos actualizados que mejoran la precisión de las simulaciones acústicas y ofrecen un control más preciso de las características de las reverberaciones. Incluye controles mejorados para las reflexiones tempranas, la difusión y la modulación. Este diseño ofrece unos efectos de reverberación más dinámicos y progresivos, lo que permite crear colas de reverberación complejas, profundas y matizadas.
La vista principal de YardStick contiene los parámetros más utilizados.
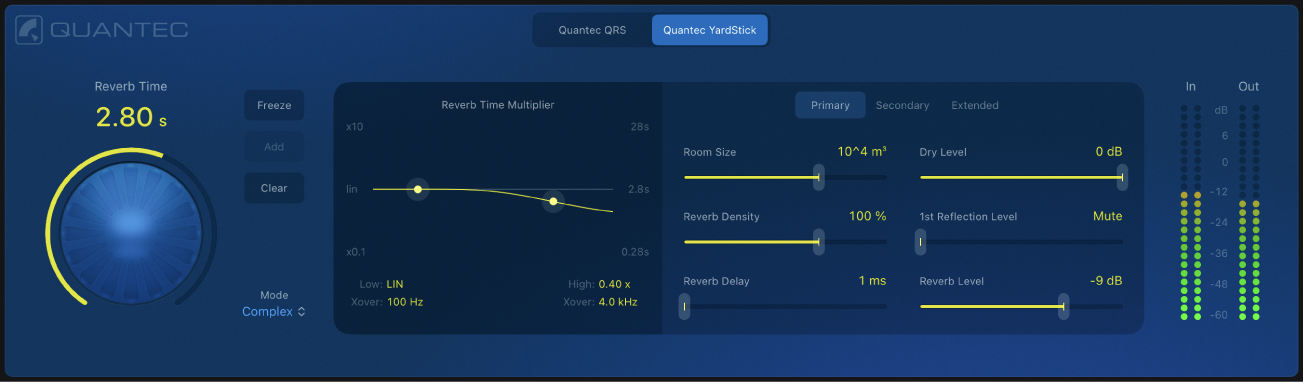
Parámetros principales de YardStick
Logotipo de Quantec: Toca el logotipo para abrir la ficha de información de Quantec Room Simulator, que proporciona detalles sobre el inventor y el desarrollo de los reverberadores QRS y YardStick.
 Botones del modelo de reverberador: Selecciona un modelo de reverberador: QRS o YardStick. QRS es la unidad vintage clásica original, mientras que YardStick representa la evolución y modernización de la tecnología de reverberación de Quantec.
Botones del modelo de reverberador: Selecciona un modelo de reverberador: QRS o YardStick. QRS es la unidad vintage clásica original, mientras que YardStick representa la evolución y modernización de la tecnología de reverberación de Quantec. Potenciómetro y campo “Reverb Time”: Ajusta la duración de la reverberación en combinación con el control “Room Size”. El anillo situado alrededor del potenciómetro muestra el intervalo del tiempo de reverberación en función del tamaño de la sala que se ha elegido.
Potenciómetro y campo “Reverb Time”: Ajusta la duración de la reverberación en combinación con el control “Room Size”. El anillo situado alrededor del potenciómetro muestra el intervalo del tiempo de reverberación en función del tamaño de la sala que se ha elegido. Botón Freeze: Usa el efecto Freeze para capturar y sostener la cola de reverberación: una forma ideal de crear paisajes sonoros orgánicos. Una vez capturada, el audio solo se redirige a través del efecto Freeze, anulando la reverberación principal.
Botón Freeze: Usa el efecto Freeze para capturar y sostener la cola de reverberación: una forma ideal de crear paisajes sonoros orgánicos. Una vez capturada, el audio solo se redirige a través del efecto Freeze, anulando la reverberación principal.Botón Add: Mantenlo pulsado para capturar otra porción de la cola de reverberación. El tiempo que lo mantengas pulsado determina la cantidad de audio que se captura y se añade al efecto de congelación existente. Repite el proceso para añadir capas de sonido.
Botón Eliminar: Toca para borrar el audio capturado en el efecto Freeze.
Menú desplegable Mode: Elige entre tres niveles de complejidad de la reverberación: Complex ofrece reflexiones ricas en detalles para un sonido envolvente; Medium proporciona una reverberación equilibrada y natural; Simple produce un efecto sutil.
Medidor In: Muestra el nivel de señal de audio entrante enviado al efecto de reverberación. Esto ayuda a vigilar la intensidad de la señal y evitar distorsiones en la señal de origen que recibe la reverberación.
Medidor Out: Muestra el nivel de salida combinado de todas las señales del módulo.
Parámetros de multiplicación del tiempo de reverberación de YardStick
La curva del multiplicador se usa para ajustar y visualizar la respuesta de reverberación de la sala en todo el espectro de frecuencias. Además, ofrece un control preciso sobre los puntos de cruce entre las frecuencias bajas y altas, dándote más flexibilidad a la hora de dar forma al sonido general. Esta función te permite crear reverberaciones más brillantes o más oscuras, simulando salas con paredes que rebotan más el sonido o que lo absorben más.
La gráfica muestra la frecuencia en el eje X y el tiempo de reverberación en el eje Y. La escala derecha refleja el tiempo de reverberación, que varía con el potenciómetro “Reverb Time”. Dos puntos de control ajustan el tiempo de reverberación para las frecuencias bajas (por debajo de los 1000 Hz) y las frecuencias altas (por encima del 1 kHz) en relación con el tiempo de reverberación establecido. La escala izquierda indica este factor, que varía entre un aumento máximo de 10 x y una disminución de 0,1 x.
Estos multiplicadores ofrecen un control preciso sobre la respuesta de frecuencia de la cola de reverberación, lo que consigue un efecto de reverberación de la habitación natural imposible de replicar con un simple ecualizador.
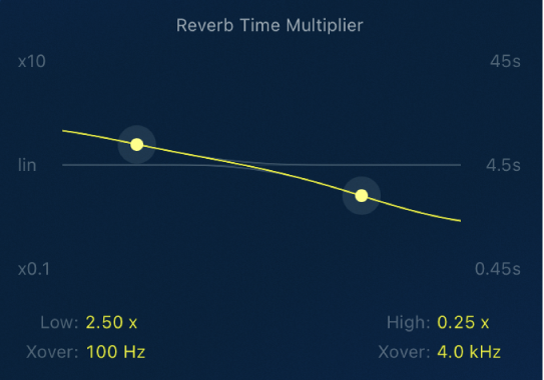
Campo y punto de control “Low and Xover”: Arrastra el punto de control en vertical para ajustar el multiplicador del tiempo de reverberación para las frecuencias bajas y en horizontal para ajustar la frecuencia de cruce. También puedes cambiar los valores arrastrando hacia arriba o hacia abajo en los campos de valor.
Campo y punto de control “High and Xover”: Arrastra el punto de control en vertical para ajustar el multiplicador del tiempo de reverberación para las frecuencias altas y en horizontal para ajustar la frecuencia de cruce. También puedes cambiar los valores arrastrando hacia arriba o hacia abajo en los campos de valor.
Parámetros primarios de YardStick
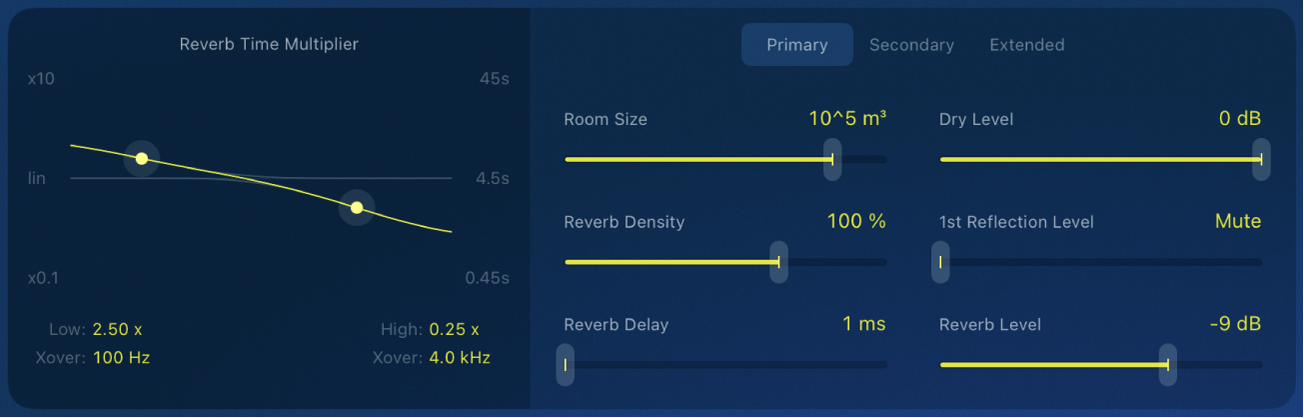
Botón Primary: Accede a los ajustes de reverberación que usas con más frecuencia.
Regulador y campo “Room Size”: Ajusta las dimensiones de la habitación en metros cúbicos, de 1 m³ a 1.000.000 m³. Cambiar este parámetro también ajusta el intervalo del potenciómetro “Reverb Time”.
Regulador y campo “Reverb Density”: Ajusta la energía reflejada de las resonancias naturales de la sala. Los valores de Density por encima del 100 % equilibran una densidad de reflexiones inicial alta con un ligero riesgo de obtener una cola de reverberación con sonido metálico.
Regulador y campo “Reverb Delay”: Aumentar el valor “Reverb Delay” introduce un retardo entre la señal de origen y la aparición de la reverberación. Usa este parámetro para añadir hasta 200 ms de retardo, lo que afecta a la percepción espacial y al tiempo en la mezcla.
Regulador y campo “Dry Level”: Configura el nivel de la señal seca en la salida del módulo, con independencia del primer reflejo y de la cola de reverberación.
Regulador y campo “1st Reflection Level”: Configura el nivel del primer reflejo en la salida del módulo, con independencia de la señal seca y de la cola de reverberación. Aumentar el nivel añade intimidad y presencia, y bajarlo crea una sensación de espacio y apertura, dando forma a la profundidad de la reverberación.
 Regulador y campo “Reverb Level”: Configura el nivel de la cola de reverberación en la salida del módulo, con independencia de la señal seca y del primer reflejo.
Regulador y campo “Reverb Level”: Configura el nivel de la cola de reverberación en la salida del módulo, con independencia de la señal seca y del primer reflejo.
Parámetros secundarios de YardStick
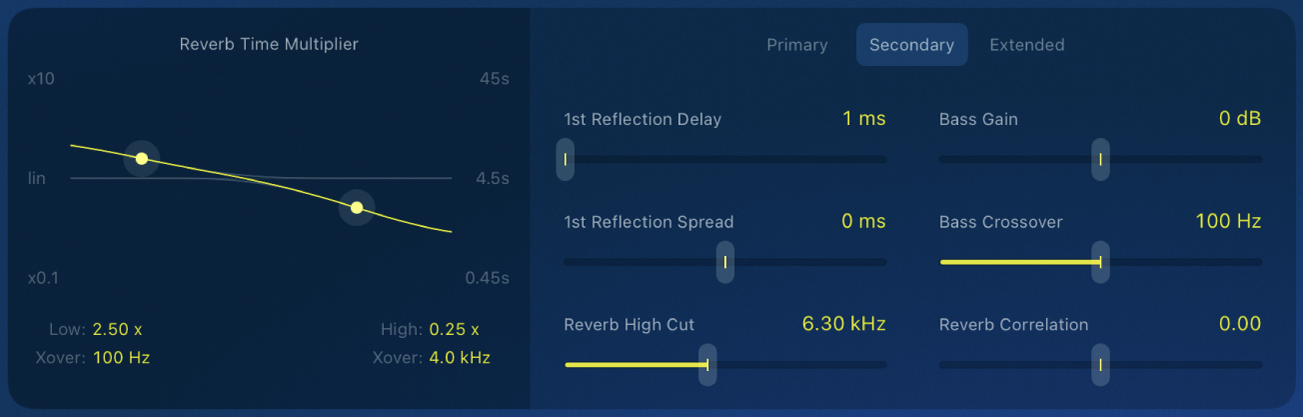
Botón Secondary: Accede a parámetros adicionales que ofrecen ajustes más detallados y opciones de perfeccionamiento. Ten en cuenta que algunas opciones no están disponibles cuando se usa Quantec Room Simulator en un canal mono.
Regulador y campo “1st Reflection Delay”: Ajusta el tiempo que pasa entre el sonido directo y el primer reflejo para influenciar la percepción espacial de la sala.
Regulador y campo “1st Reflection Spread”: Ajusta la diferencia de tiempo del primer reflejo entre los canales estéreo izquierdo y derecho para afectar a la amplitud estéreo del reflejo.
Regulador y campo “Reverb High Cut”: Ajusta la frecuencia de corte del filtro de corte alto aplicado a la salida de la cola de reverberación. Este control limita el contenido de las frecuencias altas, lo que reduce el brillo y crea un efecto más apagado o más cálido.
Regulador y campo “Bass Gain”: Ajusta el contenido de las frecuencias bajas de la señal de reverberación. Utiliza este control para aumentar o reducir las frecuencias graves. En combinación con el parámetro “Bass Crossover”, da forma al nivel de las frecuencias graves.
Regulador y campo “Bass Crossover”: Configura la frecuencia de corte para controlar a qué frecuencias altas afrecta la ganancia de graves. Esto te permite dar una forma precisa al contenido de los graves de la reverberación.
Regulador y campo “Reverb Correlation”: Ajusta la amplitud estéreo del efecto de reverberación. Cambiar este parámetro altera la distribución de la reverberación por el campo estéreo, desde un efecto estrecho y concentrado a un sonido amplio e inmersivo.
Parámetros ampliados de YardStick
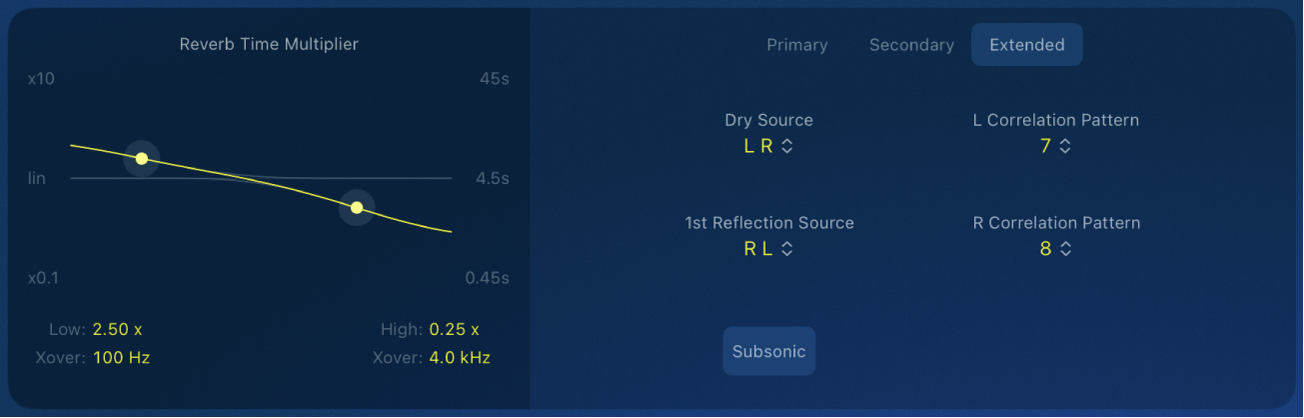
Botón Extended: Accede a los ajustes avanzados para una configuración precisa y una personalización detallada. Ten en cuenta que algunas opciones no están disponibles cuando se usa Quantec Room Simulator en un canal mono.
Menú desplegable “Dry Source”: Establece la asignación de canal para la salida de la señal seca. Puedes mantener el orden original (L R) o cambiar los canales izquierdo y derecho (R L). Este ajuste no afecta al redireccionamiento de la señal estéreo a la entrada del efecto de reverberación y no está disponible al utilizar el módulo en mono.
Menú desplegable “1st Reflection Source”: Establece la asignación de canal para la salida del primer reflejo. Puedes mantener el orden original (L R) o cambiar los canales izquierdo y derecho (R L).
Menú desplegable “L Correlation Pattern”: Elige entre distintas posiciones predefinidas de micrófonos virtuales en la cámara de reverberación para el canal izquierdo. Usar el mismo número para ambos canales produce una salida mono. El número de patrones de correlación depende del modo seleccionado (Simple, Medium, Complex).
Menú desplegable “R Correlation Pattern”: Elige entre distintas posiciones predefinidas de micrófonos virtuales en la cámara de reverberación para el canal derecho. Usar el mismo número para ambos canales produce una salida mono. El número de patrones de correlación depende del modo seleccionado (Simple, Medium, Complex).
Botón Subsonic: Desactiva el botón Subsonic para filtrar las frecuencias bajas inaudibles de la entrada de reverberación que pueden causar retumbes y una acumulación no deseada en frecuencias bajas. Activa el botón Subsonic para procesar la señal de entrada sin filtrarla.