
Configurar un enfoque en la Mac
Cuando necesites concentrarte en una tarea y minimizar las distracciones, usa un enfoque. Puedes usar un enfoque para pausar y silenciar todas las notificaciones o permitir que aparezcan sólo algunas (por ejemplo, las de los compañeros de un proyecto de trabajo urgente). También puedes compartir que silenciaste las notificaciones para que tus contactos sepan que estás ocupado.
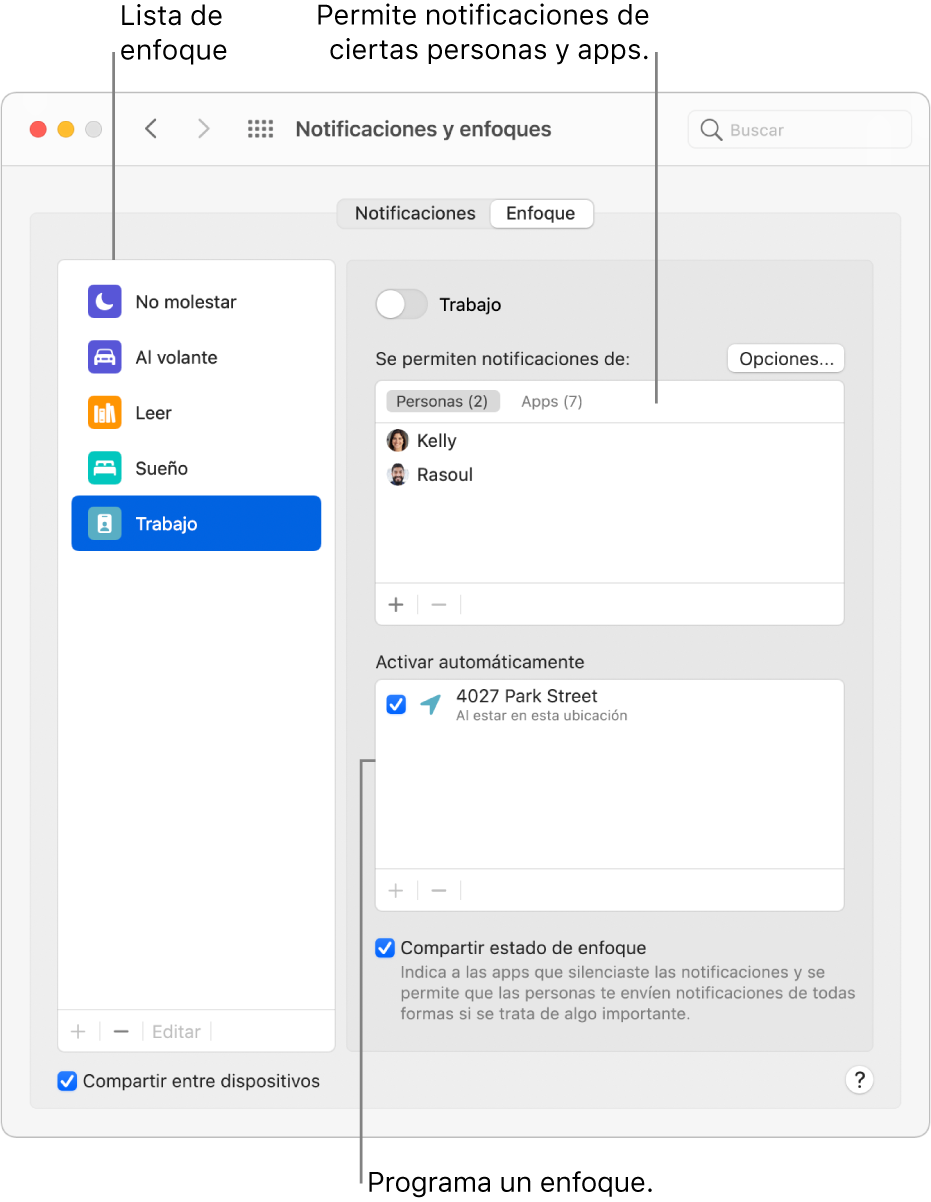
Consejo: ¿necesitas silenciar rápidamente todas las notificaciones? Activa el enfoque “No molestar” en el centro de control.
Agregar o eliminar un enfoque
En tu Mac, selecciona menú Apple

 .
.Abrir el panel de preferencias “Notificaciones y enfoque” por mí
Haz clic en Enfoque y realiza alguna de las siguientes operaciones:
Agregar un enfoque incluido: haz clic en el botón Agregar
 en la parte inferior de la lista de enfoques y selecciona un enfoque, como Juegos o Trabajo.
en la parte inferior de la lista de enfoques y selecciona un enfoque, como Juegos o Trabajo.Crear un enfoque personalizado: haz clic en el botón Agregar
 en la parte inferior de la lista de enfoques y selecciona Personalizado. Escribe un nombre, selecciona un color y un ícono, y haz clic en Agregar. Por ejemplo, puedes crear un enfoque de Estudiar. Puedes crear hasta diez enfoques.
en la parte inferior de la lista de enfoques y selecciona Personalizado. Escribe un nombre, selecciona un color y un ícono, y haz clic en Agregar. Por ejemplo, puedes crear un enfoque de Estudiar. Puedes crear hasta diez enfoques.Cambiar un enfoque personalizado: selecciona el enfoque en la lista y haz clic en Editar en la parte inferior de la lista de enfoques. Cambia el nombre, color o ícono y haz clic en OK.
Eliminar un enfoque: selecciona el enfoque de la lista y haz clic en el botón Eliminar
 en la parte inferior de la lista de enfoques.
en la parte inferior de la lista de enfoques.Se elimina un enfoque personalizado. Se elimina un enfoque incluido de la lista, como Leer o Mindfulness, pero permanece disponible para agregarlo de nuevo más adelante.
Si mantienes los enfoques actualizados en todos tus dispositivos Apple, los cambios que hagas en tu Mac se verán reflejados en tus otros dispositivos.
Seleccionar cuáles notificaciones quieres permitir
Puedes especificar qué notificaciones se muestran cuando hay un enfoque activo, por ejemplo, las notificaciones de algunas personas, las notificaciones urgentes o las notificaciones de las llamadas telefónicas recibidas en tu Mac.
Nota: algunas apps, como Calendario, tienen notificaciones urgentes. Para asegurarte de que recibas esas notificaciones, selecciona la opción para permitirlas.
En tu Mac, selecciona menú Apple

 .
.Abrir el panel de preferencias “Notificaciones y enfoque” por mí
Haz clic en Enfoque y selecciona un enfoque.
En la lista “Notificaciones permitidas de”, realiza alguna de las siguientes acciones:
Permitir notificaciones de algunas personas: haz clic en Personas, selecciona el botón Agregar
 y elige a uno o varios contactos. Por ejemplo, para el enfoque Juegos, puedes seleccionar a tus amistades con las que sueles jugar en juegos de varios jugadores.
y elige a uno o varios contactos. Por ejemplo, para el enfoque Juegos, puedes seleccionar a tus amistades con las que sueles jugar en juegos de varios jugadores.Para eliminar a una persona de la lista, selecciona la persona y haz clic en el botón Eliminar
 .
.Permitir notificaciones de algunas apps: haz clic en Apps, selecciona el botón Agregar
 y elige una o varias apps. Por ejemplo, para el enfoque Trabajo, puedes permitir las notificaciones sólo de las apps que necesitas para trabajar.
y elige una o varias apps. Por ejemplo, para el enfoque Trabajo, puedes permitir las notificaciones sólo de las apps que necesitas para trabajar.Para eliminar una app de la lista, selecciona la app y haz clic en el botón Eliminar
 .
.Permitir notificaciones de eventos o tareas que requieren tu atención de inmediato: haz clic en Opciones y selecciona “Permitir notificaciones urgentes”. (Asegúrate de también seleccionar la opción que permite que las apps envíen esas notificaciones en el panel de preferencias Notificaciones).
Permitir notificaciones de llamadas telefónicas: haz clic en Opciones, selecciona “Permitir llamadas de”, luego haz clic en el menú desplegable y elige una opción. Puedes recibir notificaciones de llamadas de todos, sólo las personas o un grupo específico de Contactos, o bien, sólo algunas personas de Favoritos en tu iPhone.
Permitir notificaciones de llamadas telefónicas repetidas: haz clic en Opciones y selecciona “Permitir llamadas repetidas” para recibir notificaciones de cualquier persona que te marque dos o más veces dentro de tres minutos.
El enfoque Juegos está configurado de forma predeterminada para que se active cuando se conecte un control de juegos Bluetooth con tu Mac. Para recibir notificaciones cuando el enfoque Juegos esté activado, asegúrate de especificar personas o apps.
Programar que un enfoque se active o desactive automáticamente
Puedes programar que un enfoque se active o desactive automáticamente en determinados momentos, cuando llegas a algún lugar o salgas de él, o bien, al abrir o cerrar algunas apps.
En tu Mac, selecciona menú Apple

 .
.Abrir el panel de preferencias “Notificaciones y enfoque” por mí
Haz clic en Enfoque y selecciona un enfoque.
En la lista “Activar automáticamente”, haz clic en el botón Agregar
 y elige si quieres programar el enfoque por hora, ubicación o app.
y elige si quieres programar el enfoque por hora, ubicación o app.Cuando programas un enfoque por ubicación, el enfoque se activa cuando llegas a una ubicación y se desactiva cuando sales de ahí.
Si programas un enfoque por app, el enfoque se activa cuando abres la app y se desactiva cuando la cierras.
En la ventana Automatización, selecciona horas y fechas, busca una ubicación o elige una app y haz clic en Agregar.
Tienes que dejar activada la función Localización en las preferencias de Privacidad para usar una ubicación. El enfoque Juegos está configurado de forma predeterminada para que se active cuando se conecte un control de juegos Bluetooth con tu Mac.
Puedes usar distintos tipos de automatizaciones para un enfoque: se activa o desactiva automáticamente según cada automatización.
Si quieres cambiar una automatización, haz clic con la tecla Control presionada en la lista y selecciona Editar. Para detener temporalmente el uso de una automatización, anula la selección de su casilla en la lista. Para eliminar una automatización, selecciónala en la lista y haz clic en el botón Eliminar ![]() .
.
Consejo: Puedes activar o desactivar rápidamente un enfoque en el centro de control. También puedes hacer clic en el botón del enfoque ubicado en la parte superior de las preferencias de Enfoque. El botón cambia de color para indicar que el enfoque está activo.
Compartir tu estado de enfoque
Puedes configurar una opción que permite que las apps indiquen a los contactos que te envían un mensaje que silenciaste las notificaciones (tus contactos no ven el enfoque que estás usando). Si tienen algún asunto urgente, pueden elegir que se te notifique de cualquier forma.
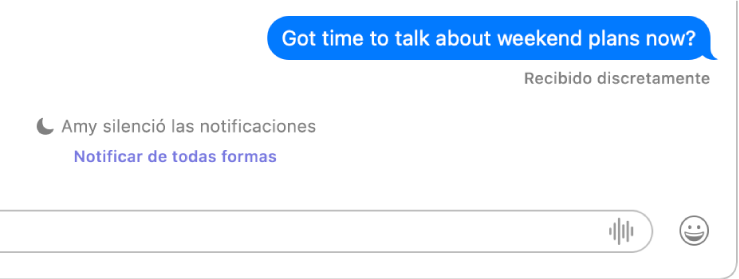
En tu Mac, selecciona menú Apple

 .
.Abrir el panel de preferencias “Notificaciones y enfoque” por mí
Haz clic en Enfoque y selecciona un enfoque.
Selecciona “Compartir estado de enfoque”.
Mantener actualizados los enfoques en todos los dispositivos Apple
Si inicias sesión con el mismo Apple ID en todos tus dispositivos Apple, cualquier cambios que hagas en Enfoque se verán reflejados en tus otros dispositivos y, si activas o desactivas un enfoque en un dispositivo, se activa o desactiva en los demás dispositivos también.
En tu Mac, selecciona menú Apple

 .
.Abrir el panel de preferencias “Notificaciones y enfoque” por mí
Haz clic en Enfoque y selecciona “Compartir en todos los dispositivos” en la parte inferior de la lista de enfoques. (La opción está seleccionada de forma predeterminada).