
Eliminar archivos y carpetas en la Mac
En cualquier momento, puedes eliminar archivos, carpetas y otros elementos que ya no necesites. Comienzas al arrastrar los elementos al Basurero en el Dock, pero los elementos no se eliminan hasta que vacíes el Basurero.
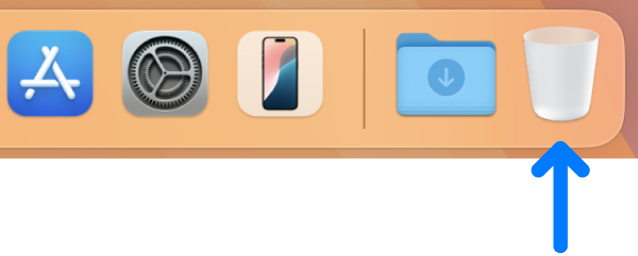
Nota: Si tienes desactivada la función Time Machine o no has realizado respaldos de los archivos recientemente, quizás quieras almacenar un respaldo en un dispositivo de almacenamiento, por si cambias de opinión y quieres recuperar el elemento después.
Eliminar un elemento de Mac o iCloud Drive
En tu Mac, arrastra el elemento al Basurero en el Dock o selecciona el elemento y presiona Comando + Eliminar. Si un elemento está bloqueado, haz clic en Continuar para confirmar que quieres moverlo al basurero.
Para buscar y localizar archivos que quieras eliminar, consulta Hacer una búsqueda más específica.
Si un elemento está bloqueado, debes confirmar que quieres moverlo al Basurero, o bien, desbloquearlo antes de ponerlo en el Basurero. Para desbloquear el elemento, selecciónalo, haz clic en Archivo > Obtener información (o presiona Comando + I) y anula la selección de la casilla Bloqueado. Si no iniciaste sesión como administrador, es posible que debas hacer clic en ![]() para desbloquearlo, y luego ingresar el nombre y la contraseña de un administrador (o utiliza Touch ID o tu Apple Watch).
para desbloquearlo, y luego ingresar el nombre y la contraseña de un administrador (o utiliza Touch ID o tu Apple Watch).
Vaciar el Basurero
En tu Mac, haz clic en el ícono Basurero en el Dock.
En la ventana que aparecerá, realice una de las siguientes operaciones:
Vaciar un elemento del Basurero: con la tecla Control presionada, haz clic en el elemento que quieres eliminar y selecciona Eliminar inmediatamente.
En el mensaje de advertencia que aparece, haz clic en Eliminar.
Vaciar todo el Basurero: haz clic en el botón Vaciar en la esquina superior derecha de la ventana del Finder. También puedes hacer clic en
 en el Dock, y luego elige Finder > Vaciar basurero.
en el Dock, y luego elige Finder > Vaciar basurero.En el mensaje de advertencia que aparece, haz clic en Vaciar Basurero.
Los elementos que muevas al basurero de tu Mac permanecen ahí hasta que vacíes el basurero. Puedes elegir vaciar el basurero automáticamente en la configuración del Finder.
Advertencia: Los elementos que se vacíen del basurero se borrarán de forma permanente y ya no estarán disponibles.
Los elementos que muevas al basurero desde iCloud Drive se eliminan automáticamente del basurero después de 30 días, independientemente de la configuración del Finder. Puedes elegir vaciar el basurero antes de que pasen los 30 días. Para obtener información sobre restaurar elementos que eliminaste de iCloud Drive, consulta Usar iCloud.com para restaurar y recuperar información de iCloud en el Manual de uso de iCloud.
Impedir que aparezca el mensaje de advertencia del Basurero
Para impedir que aparezca en tu Mac el mensaje de advertencia del Basurero, realiza una de las siguientes acciones:
Una vez: presiona la tecla Opción cuando hagas clic en Vaciar o cuando selecciones Vaciar basurero.
Siempre: desactiva la advertencia en el panel Avanzado de la configuración del Finder. En el Finder
 , selecciona Finder > Configuración, haz clic en Avanzado y anula la selección Mostrar advertencia antes de vaciar el basurero.
, selecciona Finder > Configuración, haz clic en Avanzado y anula la selección Mostrar advertencia antes de vaciar el basurero.
Si cambias de parecer antes de vaciar el Basurero
En tu Mac, haz clic en el ícono Basurero en el Dock.
Saca el elemento arrastrándolo del Basurero o selecciona Archivo > Sacar del basurero.
Eliminar automáticamente elementos del Basurero después de 30 días
En el Finder
 en tu Mac, selecciona Finder > Configuración y haz clic en Avanzado.
en tu Mac, selecciona Finder > Configuración y haz clic en Avanzado.Selecciona Eliminar elementos del Basurero después de 30 días.
Nota: Los elementos que se eliminaron automáticamente del basurero se borrarán de forma permanente y ya no estarán disponibles. En caso de que posteriormente quieras un elemento eliminado, puedes crear respaldos de Time Machine o almacenar una copia del respaldo en un dispositivo de almacenamiento.