
Editar una grabación en la Mac
Después de crear una grabación, puedes hacerle cambios. Descubre cómo puedes reemplazar una parte de una grabación, recortarla y más.
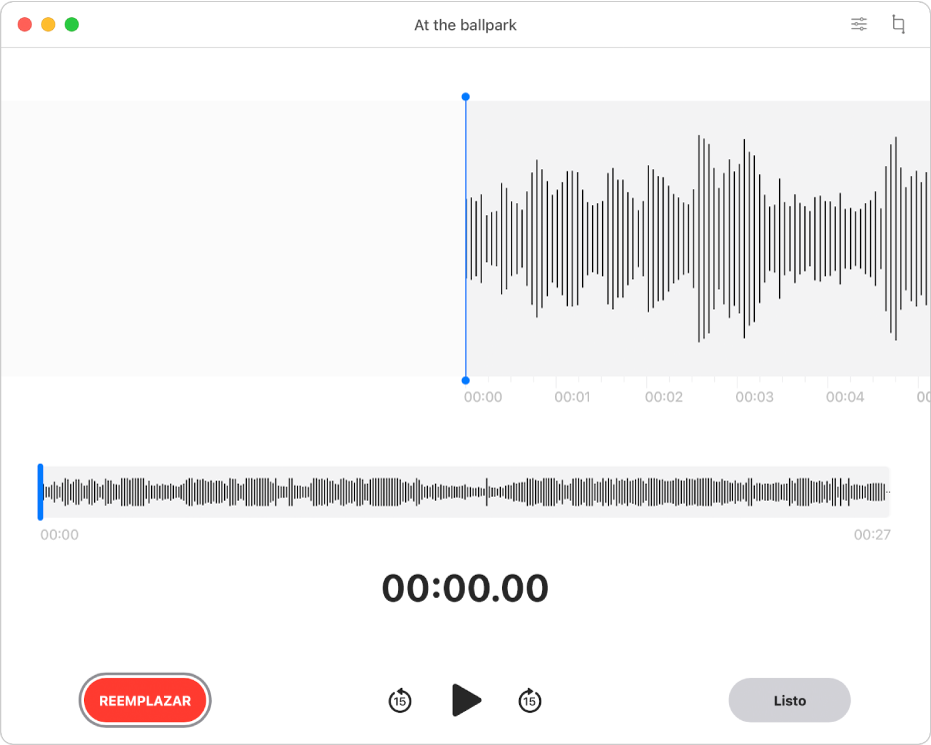
Reemplazar una parte de una grabación
Para sobrescribir un audio existente, usa la función Reemplazar.
En la app Notas de Voz
 en la Mac, selecciona la grabación.
en la Mac, selecciona la grabación.Haz clic en el botón Editar en la esquina superior derecha para abrir la grabación en la ventana Edición.
Si tienes un trackpad o Magic Mouse, haz clic en la grabación en la lista o tócala con dos dedos y elige “Editar grabación”.
Arrastra la línea vertical azul (el cursor de reproducción) a la izquierda o derecha de la onda.
Si tienes un trackpad o un Magic Mouse, también puedes deslizar a la izquierda o a la derecha con dos dedos en la forma de onda para posicionar el cursor de reproducción.
Haz clic en el botón Reemplazar (o usa la Touch Bar) y graba el nuevo audio.
Haz clic en el botón Pausa para
 comenzar o detener la grabación. Haz clic en Reemplazar o Reanudar para seguir grabando.
comenzar o detener la grabación. Haz clic en Reemplazar o Reanudar para seguir grabando.Haz clic en OK para guardar la grabación.
Recortar una grabación
Para eliminar el exceso de audio, usa “Recortar”.
En la app Notas de Voz
 en la Mac, selecciona la grabación.
en la Mac, selecciona la grabación.Haz clic en el botón Editar para abrir la grabación en la ventana Edición, luego haz clic en el botón Recortar
 .
.Si tienes un trackpad o Magic Mouse, haz clic en la grabación en la barra lateral o tócala con dos dedos y elige “Recortar grabación”.
Arrastra las manijas amarillas para establecer el rango del recorte.
Para revisar tu edición, haz clic en el botón Reproducir
 (o utiliza la Touch Bar), y luego ajusta las manijas de recorte si es necesario.
(o utiliza la Touch Bar), y luego ajusta las manijas de recorte si es necesario.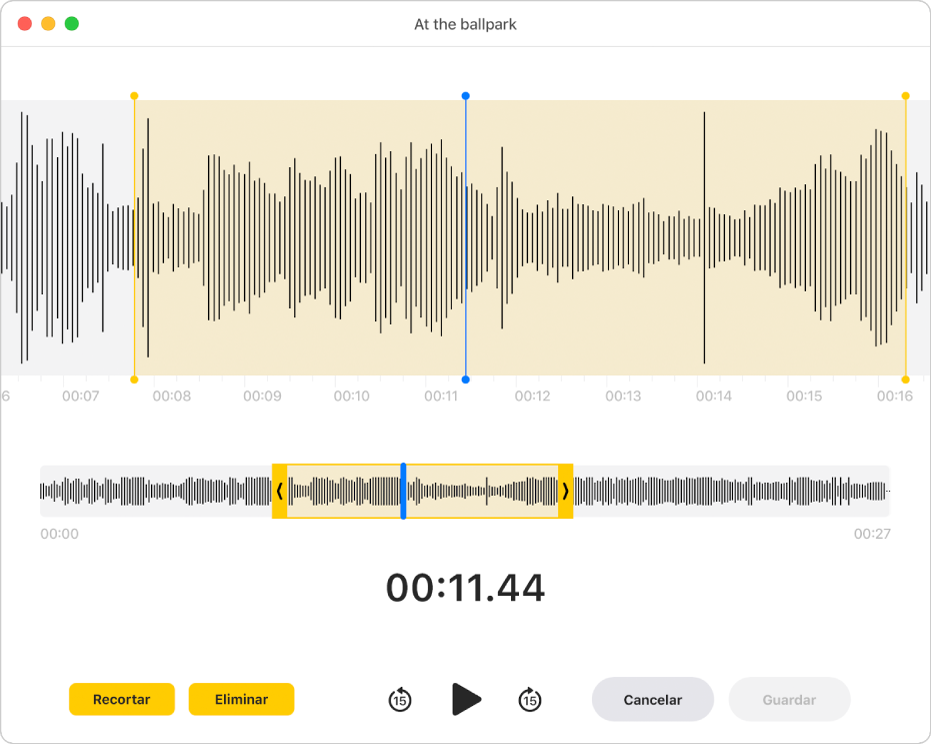
Realiza una de las siguientes operaciones:
Haz clic en Recortar para eliminar los fragmentos de grabación que están fuera de las manijas de recorte.
Haz clic en Eliminar para borrar el fragmento de la grabación que se encuentra entre las manijas de recorte.
Haz clic en Guardar para guardar el cambio y luego haz clic en OK.
Ajustar la configuración de reproducción
Puedes ajustar la configuración de reproducción para que tu grabación suene diferente cuando la escuches.
Nota: estos ajustes no modifican la grabación original. No oirás los cambios si compartes la grabación, la escuchas en otro dispositivo o sales de Notas de Voz.
En la app Notas de Voz
 en la Mac, selecciona la grabación.
en la Mac, selecciona la grabación.Haz clic en el botón “Configuración de reproducción”
 en la esquina superior derecha y luego realiza una de las siguientes operaciones:
en la esquina superior derecha y luego realiza una de las siguientes operaciones:Cambiar la velocidad: para ralentizar o acelerar tu grabación, arrastra el regulador “Velocidad de reproducción” hacia la izquierda o hacia la derecha.
Omitir silencio: para omitir automáticamente los huecos en tu grabación, activa la opción “Omitir silencio”.
Mejorar: si quieres reducir el ruido de fondo, o la reverberación, activa “Mejorar grabación”.
Restaurar configuración original: para restablecer la configuración de reproducción a sus valores predeterminados, haz clic en Restablecer en la esquina superior izquierda.
Para escuchar, haz clic en el botón Cerrar
 y haz clic en el botón Reproducir
y haz clic en el botón Reproducir  (o usa la Touch Bar).
(o usa la Touch Bar).
Duplicar una grabación
Si tienes una grabación que quieras copiar (para dejarla tal como está o para editarla), puedes duplicarla.
En la app Notas de Voz
 en la Mac, selecciona la grabación.
en la Mac, selecciona la grabación.Selecciona Archivo > Duplicar.
Si tienes un trackpad o un Magic Mouse, haz clic o toca con dos dedos sobre la grabación y selecciona Duplicar.
La grabación se copia y se muestra en la biblioteca.
Renombrar una grabación
Tu grabación se guarda con el nombre “Nueva grabación” o con el nombre de tu ubicación (si la opción “Nombres por ubicación” está seleccionada en las preferencias y si permitiste que Notas de Voz detectara la ubicación de tu Mac). Sin embargo, puedes cambiar su nombre.
En la app Notas de Voz
 en la Mac, selecciona la grabación.
en la Mac, selecciona la grabación.Haz clic en el nombre en la lista, ingresa un nuevo nombre y presiona la tecla Retorno.